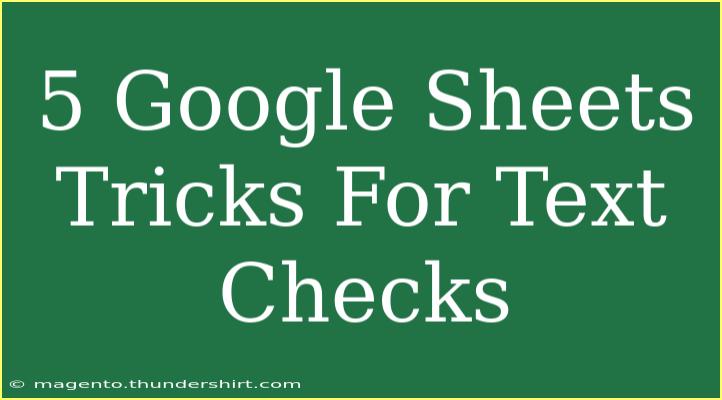When it comes to managing data in Google Sheets, ensuring your text entries are accurate and consistent is crucial for maintaining the integrity of your spreadsheets. With a multitude of features at your disposal, Google Sheets offers various tricks and techniques that can simplify text checks. Let's dive into five powerful Google Sheets tricks for text checks that can enhance your data accuracy and save you precious time! ⏰
1. Using the TRIM Function
The TRIM function is perfect for cleaning up text entries by removing unnecessary spaces. Often, data imported from external sources can have leading, trailing, or multiple spaces between words that may interfere with proper sorting or searching.
How to Use TRIM:
- In a new cell, type the formula:
=TRIM(A1)
- Replace
A1 with the cell containing the text you want to clean.
Example:
If A1 contains " Hello World ", applying TRIM will result in "Hello World".
<p class="pro-note">💡Pro Tip: Always ensure that you apply TRIM before performing other text operations to maintain data consistency.</p>
2. Implementing the PROPER Function
Inconsistent casing can lead to confusion, especially when dealing with names or titles. The PROPER function will convert the text to proper case, ensuring that each word starts with an uppercase letter.
How to Use PROPER:
- Input the formula in a new cell:
=PROPER(B1)
- Replace
B1 with the cell containing the text to convert.
Example:
If B1 is "john doe", the result will be "John Doe".
3. Using Data Validation to Prevent Errors
Data validation is a powerful feature that can restrict the type of data entered into your cells. This is especially useful for dropdown lists or to ensure that entries meet certain criteria, preventing typos and inconsistent formats.
How to Set Up Data Validation:
- Select the cell or range of cells where you want to apply validation.
- Click on Data in the menu, then select Data Validation.
- In the settings, choose the type of criteria you want to enforce (e.g., List of items).
- Click Save.
Example:
You can create a dropdown list for "Yes" or "No" responses, ensuring users select from these options instead of typing them.
4. Leveraging Conditional Formatting for Quick Checks
Conditional formatting allows you to highlight cells that meet specific criteria, making it easier to identify errors or inconsistencies at a glance.
How to Apply Conditional Formatting:
- Select the range of cells to format.
- Click on Format in the menu, then select Conditional Formatting.
- Choose the formatting rule (e.g., text contains, text does not contain).
- Set your preferred formatting style.
- Click Done.
Example:
You can set a rule to highlight all cells containing the word "error," drawing immediate attention to problematic entries.
5. Utilizing the FIND and SEARCH Functions
The FIND and SEARCH functions can help locate specific text within a string. While FIND is case-sensitive, SEARCH is not, providing flexibility depending on your needs.
How to Use FIND:
- Input the formula:
=FIND("text", C1)
How to Use SEARCH:
- Input the formula:
=SEARCH("text", C1)
Example:
If C1 contains "Google Sheets", using FIND("Sheets", C1) will return the position number where "Sheets" starts.
Quick Comparison of FIND vs SEARCH:
<table>
<tr>
<th>Function</th>
<th>Case-Sensitive</th>
</tr>
<tr>
<td>FIND</td>
<td>Yes</td>
</tr>
<tr>
<td>SEARCH</td>
<td>No</td>
</tr>
</table>
<p class="pro-note">🌟Pro Tip: Use SEARCH for broader text searches when case sensitivity is not a concern, making it easier to check data entries.</p>
<div class="faq-section">
<div class="faq-container">
<h2>Frequently Asked Questions</h2>
<div class="faq-item">
<div class="faq-question">
<h3>How can I remove extra spaces from my data?</h3>
<span class="faq-toggle">+</span>
</div>
<div class="faq-answer">
<p>You can use the TRIM function to remove extra spaces from your text entries in Google Sheets.</p>
</div>
</div>
<div class="faq-item">
<div class="faq-question">
<h3>Is it possible to enforce a dropdown selection?</h3>
<span class="faq-toggle">+</span>
</div>
<div class="faq-answer">
<p>Yes, you can set up data validation in Google Sheets to create dropdown lists, ensuring users select from predefined options.</p>
</div>
</div>
<div class="faq-item">
<div class="faq-question">
<h3>Can conditional formatting help with data checks?</h3>
<span class="faq-toggle">+</span>
</div>
<div class="faq-answer">
<p>Absolutely! Conditional formatting can highlight cells based on specific criteria, making it easier to identify errors in your data.</p>
</div>
</div>
</div>
</div>
To wrap it all up, utilizing these five Google Sheets tricks will not only help you maintain better data accuracy but also enhance your overall productivity. From removing unwanted spaces with TRIM to preventing entry errors through data validation, these techniques provide you with the tools needed for effective text checks. Keep practicing these methods and don’t hesitate to explore more advanced functionalities within Google Sheets. Happy spreadsheeting!
<p class="pro-note">🚀Pro Tip: Always keep your text entries clean and consistent for better data management and easier analysis in Google Sheets.</p>