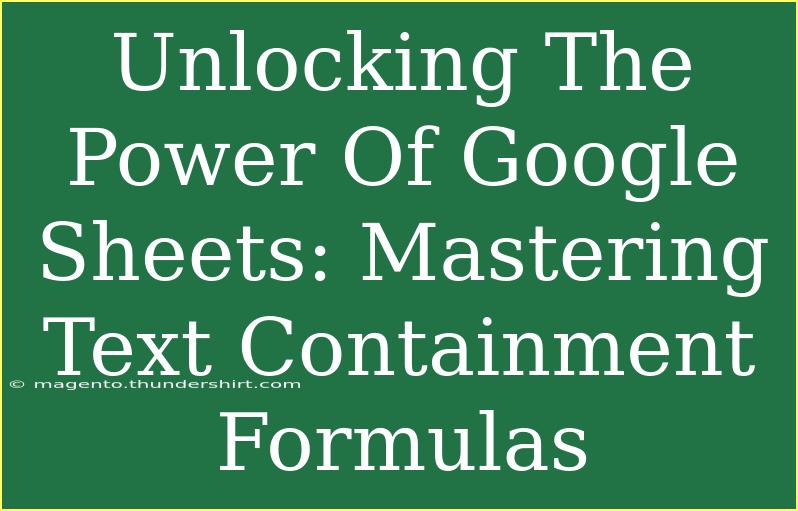Google Sheets has become an indispensable tool for countless users, ranging from students to professionals, all of whom use it for data management, calculations, and analysis. One of the most powerful features of Google Sheets is its ability to handle text with various formulas. If you're looking to elevate your skills, learning how to master text containment formulas can significantly enhance your workflow and save you valuable time. 🚀
In this guide, we will delve into the nuances of text containment formulas, share helpful tips, shortcuts, and advanced techniques, as well as address common mistakes to avoid. Let’s explore how to utilize these formulas effectively!
Understanding Text Containment Formulas
Text containment formulas allow you to search for specific text strings within your data. This can be incredibly useful for filtering information, validating data, or even generating summaries.
The primary formulas we'll be discussing are:
Each formula has its unique characteristics, and understanding these will allow you to choose the right one for your needs.
SEARCH Function
The SEARCH function is used to find the position of a substring within a string, ignoring case sensitivity. The syntax is:
SEARCH(search_for, text_to_search, [start_at])
Example:
Imagine you have a list of names in Column A, and you want to find how many names contain "john".
| A |
|-----------|
| John Doe |
| Jane Smith|
| Jonathan |
| Mike Lee |
You could use the following formula in cell B1 to check if "john" is present:
=SEARCH("john", A1)
This will return a number (the position of "john"), or an error if not found.
FIND Function
The FIND function is similar to SEARCH, but it is case-sensitive. Its syntax is:
FIND(search_for, text_to_search, [start_at])
Example:
Using the same list above, if you want to find "John" in a case-sensitive manner, you could use:
=FIND("John", A1)
This will return the position if "John" is found but will return an error if the case does not match.
REGEXMATCH Function
REGEXMATCH is a more advanced function that allows you to check if a string matches a given regular expression pattern. Its syntax is:
REGEXMATCH(text, regular_expression)
Example:
To check if any of the names contain "john" or "Jane" regardless of case:
=REGEXMATCH(A1, "(?i)john|Jane")
This formula will return TRUE if the name contains either "john" or "Jane".
Helpful Tips and Shortcuts
Here are some tips to enhance your use of text containment formulas in Google Sheets:
-
Combining Formulas: You can combine SEARCH or FIND with IF to return more meaningful results. For example:
=IF(ISNUMBER(SEARCH("john", A1)), "Found", "Not Found")
-
Array Formulas: If you want to apply a formula to an entire column, use array formulas. For example:
=ARRAYFORMULA(IF(ISNUMBER(SEARCH("john", A:A)), "Found", "Not Found"))
-
Use Wildcards: When searching with SEARCH or FIND, you can use the wildcard character * for more flexible searches.
-
Text Trimming: Remember to use TRIM() to eliminate unwanted spaces in your strings, which can affect your results.
-
Error Handling: Implement error handling using IFERROR to manage errors gracefully.
=IFERROR(SEARCH("john", A1), "Not Found")
Common Mistakes to Avoid
-
Confusing Case Sensitivity: Always remember that SEARCH is case insensitive, while FIND is case sensitive. Choose based on your needs!
-
Not Using Quotes: When specifying your search text, always remember to encapsulate it in quotes. Failing to do so will result in an error.
-
Forgetting to Handle Errors: Not using error handling can lead to confusion. It’s a good practice to handle cases where your text is not found.
Troubleshooting Issues
Here are some common issues users may encounter, along with their solutions:
-
Formula Returns an Error: This usually indicates the text you’re searching for does not exist in your data. Double-check your text and ensure it is spelled correctly.
-
Incorrect Results: If you’re getting unexpected results, check your formula’s case sensitivity and ensure you're using the right function for your needs.
-
Handling Data Types: If you’re searching through numbers stored as text, ensure they are treated appropriately. You can convert to text using the TEXT function if necessary.
<table>
<tr>
<th>Function</th>
<th>Case Sensitivity</th>
<th>Returns</th>
</tr>
<tr>
<td>SEARCH</td>
<td>Insensitive</td>
<td>Position of substring or error</td>
</tr>
<tr>
<td>FIND</td>
<td>Sensitive</td>
<td>Position of substring or error</td>
</tr>
<tr>
<td>REGEXMATCH</td>
<td>N/A</td>
<td>TRUE or FALSE</td>
</tr>
</table>
<div class="faq-section">
<div class="faq-container">
<h2>Frequently Asked Questions</h2>
<div class="faq-item">
<div class="faq-question">
<h3>What is the difference between SEARCH and FIND?</h3>
<span class="faq-toggle">+</span>
</div>
<div class="faq-answer">
<p>SEARCH is case insensitive, while FIND is case sensitive.</p>
</div>
</div>
<div class="faq-item">
<div class="faq-question">
<h3>Can I use these functions on an entire column?</h3>
<span class="faq-toggle">+</span>
</div>
<div class="faq-answer">
<p>Yes, you can use array formulas to apply functions to an entire column.</p>
</div>
</div>
<div class="faq-item">
<div class="faq-question">
<h3>How do I avoid errors when searching?</h3>
<span class="faq-toggle">+</span>
</div>
<div class="faq-answer">
<p>Use IFERROR to manage errors gracefully in your formulas.</p>
</div>
</div>
<div class="faq-item">
<div class="faq-question">
<h3>What are wildcards, and how do I use them?</h3>
<span class="faq-toggle">+</span>
</div>
<div class="faq-answer">
<p>Wildcards like * can be used in SEARCH and FIND for more flexible searching.</p>
</div>
</div>
</div>
</div>
In summary, mastering text containment formulas in Google Sheets is an essential skill that can enhance your productivity and data analysis capabilities. Remember to practice these formulas regularly, troubleshoot common issues, and don't shy away from experimenting with advanced techniques.
As you continue to grow your knowledge and skills in Google Sheets, explore other related tutorials available on this blog to further enhance your abilities!
<p class="pro-note">🚀Pro Tip: Practice combining formulas to maximize your productivity in Google Sheets!</p>