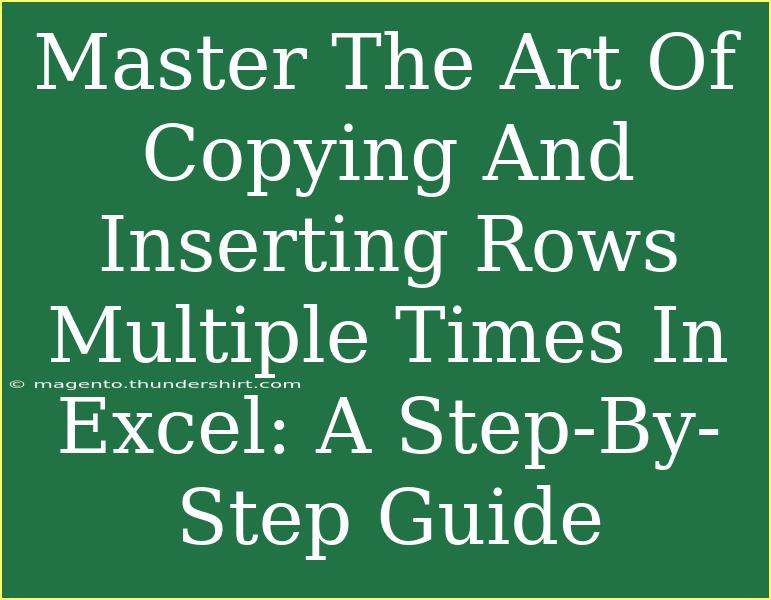Excel is a powerful tool for data management and analysis, and one of the tasks users often need to perform is copying and inserting rows multiple times. Whether you're working on a report, organizing a list, or preparing a spreadsheet for analysis, knowing how to efficiently manage rows can save you a lot of time and frustration. In this guide, we're diving deep into the art of copying and inserting rows in Excel, giving you tips, techniques, and troubleshooting advice.
Understanding the Basics
Before we dive into the specifics, it’s essential to familiarize ourselves with some basic concepts:
- Rows: These are the horizontal lines in your spreadsheet, labeled with numbers.
- Columns: The vertical lines in your spreadsheet, labeled with letters.
- Cells: The individual boxes in which you enter data, located at the intersection of rows and columns.
With these definitions clear, let’s explore how to copy and insert rows in Excel effectively.
Step-by-Step Guide to Copying and Inserting Rows
Step 1: Selecting the Rows to Copy
First things first, you need to select the rows that you want to copy.
- Click on the row number on the left-hand side of the screen to highlight the entire row.
- If you want to copy multiple rows, click and drag to select them, or hold down the Ctrl key while clicking on each row.
Step 2: Copying the Selected Rows
Once you've highlighted the rows you wish to copy, it’s time to copy them.
- Right-click on the highlighted area and select Copy from the context menu.
- Alternatively, you can press Ctrl + C on your keyboard for a quick copy.
Step 3: Inserting the Copied Rows
Now, let’s insert the copied rows into your desired location.
- Click on the row number where you want to insert the copied rows. The new rows will be added above the row you select.
- Right-click on the selected row number and choose Insert Copied Cells from the context menu.
Step 4: Repeating the Process
If you need to copy and insert rows multiple times, you can do this in quick succession. Just:
- Navigate to the next row where you want to insert the copied rows and repeat Step 3.
- For faster access, consider using the keyboard shortcut Ctrl + V to paste instead of right-clicking each time.
Visual Reference
Here's a quick table summarizing the steps for easy reference:
<table>
<tr>
<th>Step</th>
<th>Action</th>
</tr>
<tr>
<td>1</td>
<td>Select the rows you want to copy</td>
</tr>
<tr>
<td>2</td>
<td>Right-click and select Copy (or use Ctrl + C)</td>
</tr>
<tr>
<td>3</td>
<td>Click on the row to insert above, right-click and select Insert Copied Cells</td>
</tr>
<tr>
<td>4</td>
<td>Repeat for multiple inserts</td>
</tr>
</table>
Advanced Techniques
If you're looking to level up your Excel game, consider these advanced techniques for managing rows:
- Using the Fill Handle: For copying patterns or formulas down a series of rows, grab the small square at the bottom-right corner of your selection and drag it down.
- Excel Macros: If you frequently copy and insert rows in a particular way, recording a macro can automate the process.
Common Mistakes to Avoid
Even seasoned Excel users can fall into traps when it comes to copying and inserting rows. Here are some pitfalls to avoid:
- Not Selecting the Right Rows: Make sure you've selected all the necessary rows before copying. If you miss any, your data may not align correctly.
- Inserting Without Checking: Always check where you're inserting copied cells to prevent overwriting existing data.
- Forgetting to Save: After making changes, save your document regularly to prevent data loss.
Troubleshooting Issues
If you encounter issues while copying and inserting rows, consider the following troubleshooting steps:
- Excel Not Responding: Sometimes Excel can freeze. Try closing the program and reopening it. If it happens frequently, consider updating your software.
- Data Not Inserting Correctly: If your data is not aligning as expected, double-check your selection and make sure you’re inserting in the correct spot.
- Format Issues: If your copied rows lose their formatting, right-click on the inserted rows and select Paste Special to choose specific formatting options.
<div class="faq-section">
<div class="faq-container">
<h2>Frequently Asked Questions</h2>
<div class="faq-item">
<div class="faq-question">
<h3>Can I copy and insert non-contiguous rows?</h3>
<span class="faq-toggle">+</span>
</div>
<div class="faq-answer">
<p>Yes, hold down the Ctrl key while selecting non-contiguous rows to copy them. Just be aware that they will insert above the selected row in order of selection.</p>
</div>
</div>
<div class="faq-item">
<div class="faq-question">
<h3>What happens to existing data when I insert copied rows?</h3>
<span class="faq-toggle">+</span>
</div>
<div class="faq-answer">
<p>When you insert copied rows, any existing rows below the selected insertion point will shift down, leaving the existing data intact.</p>
</div>
</div>
<div class="faq-item">
<div class="faq-question">
<h3>Is there a limit to how many rows I can insert at once?</h3>
<span class="faq-toggle">+</span>
</div>
<div class="faq-answer">
<p>Excel has a row limit of 1,048,576, but inserting a large number of rows at once may slow down performance. It's best to do it in smaller batches.</p>
</div>
</div>
<div class="faq-item">
<div class="faq-question">
<h3>Can I undo an insertion if I make a mistake?</h3>
<span class="faq-toggle">+</span>
</div>
<div class="faq-answer">
<p>Absolutely! Use Ctrl + Z to undo any recent action, including inserted rows.</p>
</div>
</div>
</div>
</div>
While mastering the art of copying and inserting rows in Excel might take a little time, the tips and techniques outlined above will greatly enhance your spreadsheet management skills. Remember, practice makes perfect! Utilize these methods in your day-to-day work, and you'll become more efficient in no time.
<p class="pro-note">✨Pro Tip: Experiment with keyboard shortcuts to speed up your workflow in Excel!</p>