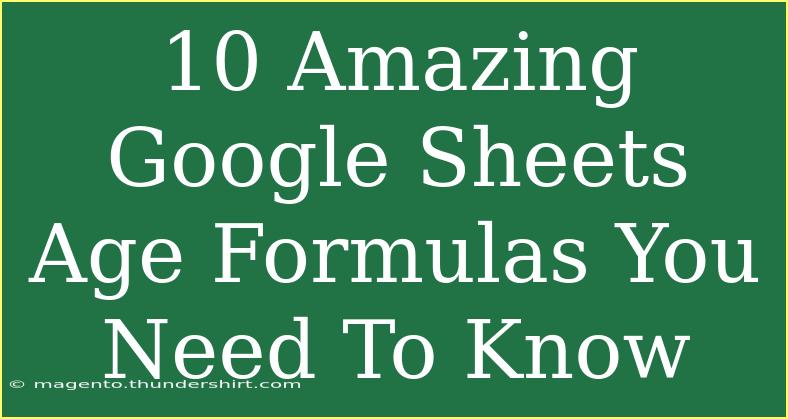Google Sheets is an incredibly powerful tool for managing data, and when it comes to calculating age, it has a variety of formulas that can make your life a lot easier. Whether you're tracking ages for a project, managing a list of employees, or simply curious about ages, these formulas will help you get the right calculations efficiently. Let’s dive in and explore ten amazing Google Sheets age formulas that you absolutely need to know! 🧮
Understanding Basic Age Calculation
Before we dive into the specific formulas, it’s important to understand how age calculation works in Google Sheets. Generally, age can be determined by subtracting a person's birth date from the current date. Here's the general formula:
=DATEDIF(birth_date, today(), "Y")
This formula computes the difference in years between the birth date and today's date.
1. Simple Age Calculation
The simplest formula to calculate age in years from a birth date is as follows:
=DATEDIF(A2, TODAY(), "Y")
Where A2 is the cell containing the birth date.
Example:
- If A2 has
01/01/1990, the formula will return 33 if today’s date is 01/01/2023.
2. Calculating Age in Months
If you want to find out not just the years but also how many months someone has lived after their last birthday, you can use:
=DATEDIF(A2, TODAY(), "YM")
Example:
- If someone was born on
01/01/1990 and today is 01/04/2023, this formula returns 3 (meaning they are 33 years and 3 months old).
3. Age in Days
To calculate the exact number of days someone has been alive:
=DATEDIF(A2, TODAY(), "D")
Example:
- For A2 with
01/01/1990, it will give you the total number of days lived until today.
4. Detailed Age Breakdown
You can create a more detailed age breakdown showing years, months, and days by nesting the DATEDIF functions:
=DATEDIF(A2, TODAY(), "Y") & " Years, " & DATEDIF(A2, TODAY(), "YM") & " Months, " & DATEDIF(A2, TODAY(), "MD") & " Days"
Example:
- It outputs something like
33 Years, 3 Months, 0 Days for someone born on 01/01/1990 on 01/04/2023.
5. Calculating Age for Future Dates
If you want to calculate what age a person will be on a specific future date, replace TODAY() with your future date:
=DATEDIF(A2, DATE(2025, 01, 01), "Y")
Example:
- This will tell you how old they will be on January 1, 2025, based on the birth date in A2.
6. Age Comparison between Two People
If you have two birth dates in different cells and want to compare ages, you can use:
=DATEDIF(A2, B2, "Y") & " Years Difference"
Example:
- With A2 as
01/01/1990 and B2 as 01/01/1985, the result will be 5 Years Difference.
7. Calculate Age in Decimal Years
If you want age in decimal years (like 33.25), you can do:
=DATEDIF(A2, TODAY(), "Y") + (DATEDIF(A2, TODAY(), "YM")/12)
Example:
- If the birth date is
01/01/1990, it would calculate approximately 33.25 years as of April 2023.
8. Age Calculation Considering Leap Years
For more accuracy in certain cases, you can create a formula that takes leap years into account. While this is more complex and requires additional research, a common approach is:
=YEAR(TODAY()) - YEAR(A2) - (DATE(YEAR(TODAY()), MONTH(A2), DAY(A2)) > TODAY())
Example:
- This formula gives the correct age even if someone’s birthday was on a leap year.
9. Conditional Formatting Based on Age
You can set up conditional formatting based on age. For example, highlight cells where the age is below a certain threshold (like 18):
- Select the range with the ages.
- Go to Format > Conditional formatting.
- Use a custom formula like:
=DATEDIF(A2, TODAY(), "Y") < 18
- Choose your formatting style.
10. Extracting Birth Year from Age
In cases where you only have the age and want to calculate the estimated birth year, you can do:
=YEAR(TODAY()) - A2
Example:
- If A2 has the age
33, the formula would give you 1990, the estimated birth year.
Troubleshooting Common Issues
Even with these handy formulas, you might run into a few common issues. Here are some tips:
- Incorrect Date Formats: Ensure that your dates are in the correct format. Google Sheets recognizes dates best when they are in
MM/DD/YYYY or YYYY-MM-DD.
- Blank Cells: If the birth date cell is empty, DATEDIF may throw an error. Consider using an IF statement to handle these cases.
Important Notes
<p class="pro-note">When using DATEDIF, remember that it can produce errors if one date is earlier than the other or if the date cells are improperly formatted.</p>
<div class="faq-section">
<div class="faq-container">
<h2>Frequently Asked Questions</h2>
<div class="faq-item">
<div class="faq-question">
<h3>How do I calculate age from a birth date in Google Sheets?</h3>
<span class="faq-toggle">+</span>
</div>
<div class="faq-answer">
<p>You can use the formula =DATEDIF(birth_date, TODAY(), "Y") to calculate age in years.</p>
</div>
</div>
<div class="faq-item">
<div class="faq-question">
<h3>Can I calculate future ages?</h3>
<span class="faq-toggle">+</span>
</div>
<div class="faq-answer">
<p>Yes, replace TODAY() with a specific future date in the DATEDIF formula.</p>
</div>
</div>
<div class="faq-item">
<div class="faq-question">
<h3>What if I only have the age and want to find the birth year?</h3>
<span class="faq-toggle">+</span>
</div>
<div class="faq-answer">
<p>You can subtract the age from the current year using =YEAR(TODAY()) - age.</p>
</div>
</div>
</div>
</div>
Calculating age in Google Sheets can be efficient and informative with the right formulas at your disposal. By understanding and utilizing these formulas, you can effortlessly manage data related to ages while avoiding common pitfalls. Don't hesitate to practice these formulas, and explore the endless possibilities that Google Sheets has to offer. Happy spreadsheeting!
<p class="pro-note">🚀 Pro Tip: Experiment with these formulas to tailor them to your specific needs!</p>