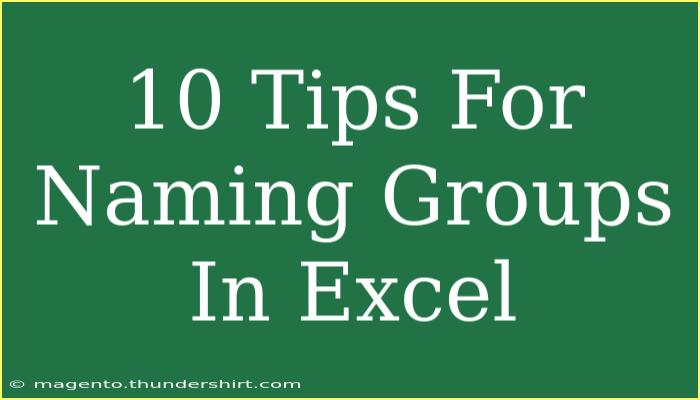When it comes to organizing your data in Excel, naming groups effectively can make a huge difference. By grouping related data and giving it a clear name, you can streamline your workflow, enhance collaboration, and make your spreadsheets more understandable. Let’s dive into some helpful tips, shortcuts, and techniques for naming groups in Excel effectively. 📊
Why Group Naming Matters
Grouping data in Excel allows users to keep related information together. It improves readability and helps anyone working with the spreadsheet understand the data's context quickly. Effective group names are not just labels; they tell a story about the data contained within them. So, let’s go over how to do this well!
1. Be Descriptive but Concise
When naming groups, ensure the name reflects the content accurately. Avoid vague names like "Group 1" or "Data Set." Instead, opt for something descriptive, like "2023 Sales Data" or "Marketing Leads - Q1." This clarity helps everyone who views the spreadsheet understand the purpose of the group at a glance. 🌟
2. Use Consistent Naming Conventions
Consistency is key when naming groups. Whether you prefer camel case (SalesData2023), snake case (sales_data_2023), or space-separated (Sales Data 2023), stick to one format. This uniformity not only aids in organization but also allows for easier searching later on.
3. Incorporate Dates Wisely
If your data is time-sensitive, include relevant dates in your group names. For example, "Inventory - December 2023" helps others identify when the data was last updated. This practice is particularly useful for financial reports or any data that changes over time.
4. Avoid Special Characters
Using special characters in group names can lead to confusion and compatibility issues, especially when sharing files. Stick to letters, numbers, and underscores, and steer clear of symbols like @, #, or % to prevent errors in formulas or functions.
5. Make Use of Abbreviations
While clarity is important, brevity can also enhance the effectiveness of your group names. Use widely recognized abbreviations to shorten lengthy names. For example, "Q1" for "Quarter 1" or "Rev" for "Revenue." Just ensure your team is familiar with these abbreviations!
6. Group Related Data Together
When creating groups, it’s essential to keep related data together. Think about how the data interacts. For example, if you’re tracking various sales channels, you might have groups like "Online Sales," "Retail Sales," and "Wholesale Sales." This organization aids in quick analysis and reporting.
7. Utilize Excel’s Group Feature
Excel has a built-in grouping feature that can simplify the process of managing data. By selecting the rows or columns you want to group, you can go to Data > Group. This method not only helps in visually organizing data but also allows you to collapse or expand the data as needed.
| Data Type |
Group Name Example |
| Sales Data |
2023 Sales Data |
| Marketing Leads |
Marketing Leads - Q1 |
| Financial Reports |
Q3 Financial Report 2023 |
8. Make It User-Friendly
When naming groups, think about the users who will be interacting with the spreadsheet. Choose names that are straightforward and easy to understand, even for someone not familiar with the data. Friendly group names foster collaboration and prevent miscommunication.
9. Use Colors to Differentiate Groups
Excel allows you to color-code your groups. By assigning different colors to various groups, you can enhance visual recognition. For instance, use green for positive sales trends and red for areas needing improvement. This practice not only looks appealing but also helps in quickly navigating your spreadsheet.
10. Test Your Naming System
Before you finalize your group names, test them out. Share your spreadsheet with a colleague and ask for their feedback. Do the names make sense to them? Would they change anything? Gathering input from others can help you refine your naming conventions and ensure clarity.
Common Mistakes to Avoid
When it comes to naming groups in Excel, certain pitfalls can derail your efforts. Here are some common mistakes to watch out for:
- Being Too Vague: As previously mentioned, names like "Miscellaneous" don’t provide useful information about the contents of the group.
- Overly Complex Names: Avoid making group names too long or complicated. A convoluted name can hinder quick identification.
- Inconsistency: Switching naming styles or formats can confuse users and lead to disorganization. Stick to a consistent approach throughout your workbook.
Troubleshooting Common Issues
While naming groups in Excel is generally straightforward, you may encounter some issues. Here are some solutions:
- Names Not Updating: If you've renamed a group but it’s still showing the old name, double-check for any references in formulas that may still be using the old name.
- Grouping Errors: If you're having trouble grouping rows or columns, ensure that the data is contiguous. Non-adjacent cells cannot be grouped.
- Formulas Not Working: If your formulas aren’t recognizing the new group names, you may need to refresh the formula or re-enter it.
<div class="faq-section">
<div class="faq-container">
<h2>Frequently Asked Questions</h2>
<div class="faq-item">
<div class="faq-question">
<h3>How do I create a named range in Excel?</h3>
<span class="faq-toggle">+</span>
</div>
<div class="faq-answer">
<p>To create a named range, select the cells you want to name, go to the Name Box next to the formula bar, and type your desired name. Press Enter to save it!</p>
</div>
</div>
<div class="faq-item">
<div class="faq-question">
<h3>Can I rename a group in Excel later on?</h3>
<span class="faq-toggle">+</span>
</div>
<div class="faq-answer">
<p>Yes, you can easily rename a group by selecting it, right-clicking, and choosing "Rename" or simply typing the new name directly into the Name Box.</p>
</div>
</div>
<div class="faq-item">
<div class="faq-question">
<h3>What if I forget the name of my group?</h3>
<span class="faq-toggle">+</span>
</div>
<div class="faq-answer">
<p>You can view all your named ranges by going to Formulas > Name Manager, where you can see and manage all your named ranges.</p>
</div>
</div>
</div>
</div>
By following these tips and techniques for naming groups in Excel, you'll create organized, efficient, and user-friendly spreadsheets. Clear names make life easier for anyone interacting with your data, saving time and enhancing productivity.
<p class="pro-note">💡 Pro Tip: Regularly review and update your group names to ensure they remain relevant as your data evolves.</p>