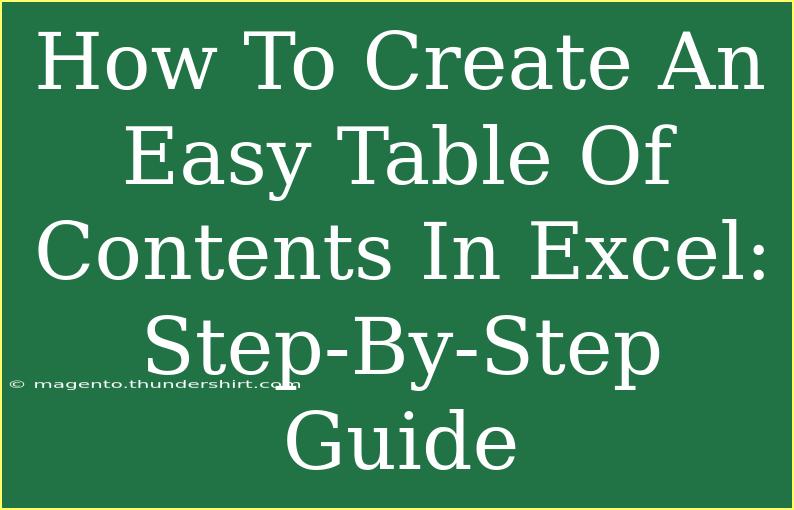Creating a table of contents in Excel can be a game changer, especially when dealing with extensive spreadsheets. It allows you to navigate your work more efficiently, making it easier to access different sections without endless scrolling. Whether you’re managing a large dataset, drafting a budget, or organizing project timelines, a well-structured table of contents can significantly improve your productivity. Let’s dive into the step-by-step process of creating an easy table of contents in Excel, sprinkled with some helpful tips along the way! 📊
Why Use a Table of Contents in Excel?
A table of contents (TOC) acts as a guide for your spreadsheet, allowing users to quickly find and access critical data. Here are some compelling reasons to use a TOC in Excel:
- Improved Navigation: Easily find sections without scrolling through endless rows or sheets.
- Enhanced Organization: Keep your data structured and neat, making it simpler for others to follow.
- Increased Efficiency: Save time by quickly jumping to specific areas of your spreadsheet.
Step-by-Step Guide to Creating a Table of Contents
Step 1: Organize Your Data
Before creating your TOC, ensure your data is organized into distinct sections or sheets. Label each section clearly so that users can understand what each part contains.
Step 2: Create a New Sheet for the TOC
- Open your Excel workbook.
- Click on the "+" icon at the bottom to add a new sheet.
- Name this sheet “Table of Contents” or simply “TOC.” To rename, right-click on the sheet tab and select "Rename."
Step 3: List Your Sections
In the TOC sheet:
- In cell A1, type “Table of Contents.”
- Below that, in column A, list all your sections or sheet names. For instance:
| A |
| Table of Contents |
| Section 1 |
| Section 2 |
| Section 3 |
Step 4: Create Hyperlinks to Each Section
To enable quick navigation, you’ll create hyperlinks in your TOC.
- Select the cell corresponding to your first section (e.g., cell A2 for Section 1).
- Right-click on it and choose "Hyperlink."
- In the dialog box that opens:
- Click on "Place in This Document."
- Select the sheet you want to link to (e.g., "Section 1").
- Enter the cell reference (like A1) if you want it to go to a specific cell.
- Click "OK."
- Repeat this process for each section in your TOC.
Step 5: Format the TOC
Make your TOC visually appealing and easy to read:
- Bold the header: Select A1 and click on the bold icon.
- Change font size: Highlight your TOC and increase the font size as needed.
- Add colors: Consider using background colors for your headers or sections to make them stand out.
Step 6: Update the TOC as Needed
As you add more sections or data to your workbook, don’t forget to update your TOC:
- Add new links for any new sheets or sections.
- Remove links for any deleted sheets.
Common Mistakes to Avoid
Creating a TOC in Excel can be straightforward, but it’s easy to trip over some common pitfalls. Here are some mistakes to avoid:
- Neglecting Updates: Always keep your TOC updated as changes occur in your spreadsheet.
- Not Using Hyperlinks: Skipping hyperlinks can lead to a cumbersome navigation experience.
- Overcrowding the TOC: Keep your TOC concise; too many entries can defeat its purpose.
Troubleshooting Tips
If you face issues while creating your TOC, here are some troubleshooting tips:
- Hyperlink Not Working: Double-check the sheet name and cell reference. Ensure that they exist in your workbook.
- Excel Crashing: If your workbook is large, consider saving frequently to avoid losing work.
- Formatting Issues: If your TOC formatting is not applying, ensure you're not in "Protected View."
<div class="faq-section">
<div class="faq-container">
<h2>Frequently Asked Questions</h2>
<div class="faq-item">
<div class="faq-question">
<h3>How do I make my TOC dynamic in Excel?</h3>
<span class="faq-toggle">+</span>
</div>
<div class="faq-answer">
<p>You can create a dynamic TOC using Excel Tables or macros to auto-update whenever changes are made in your workbook.</p>
</div>
</div>
<div class="faq-item">
<div class="faq-question">
<h3>Can I link to specific cells in my TOC?</h3>
<span class="faq-toggle">+</span>
</div>
<div class="faq-answer">
<p>Yes! When creating a hyperlink, you can specify a cell reference along with the sheet name.</p>
</div>
</div>
<div class="faq-item">
<div class="faq-question">
<h3>Can I create a TOC across multiple Excel files?</h3>
<span class="faq-toggle">+</span>
</div>
<div class="faq-answer">
<p>While you cannot directly link sheets from different workbooks, you can use hyperlinks to point to the files themselves.</p>
</div>
</div>
<div class="faq-item">
<div class="faq-question">
<h3>What are the benefits of using hyperlinks in my TOC?</h3>
<span class="faq-toggle">+</span>
</div>
<div class="faq-answer">
<p>Hyperlinks allow quick navigation between sections, saving you time and reducing frustration when searching for data.</p>
</div>
</div>
</div>
</div>
In summary, creating a table of contents in Excel is a simple yet powerful way to improve the organization and navigation of your spreadsheets. With just a few easy steps, you can transform how you and your team interact with your data. Remember to keep it updated and formatted nicely to maximize its effectiveness. The next time you work with a lengthy Excel workbook, implementing a TOC can save you time and effort.
<p class="pro-note">🌟Pro Tip: Don’t hesitate to personalize your TOC with colors and styles that match your brand or personal taste!</p>