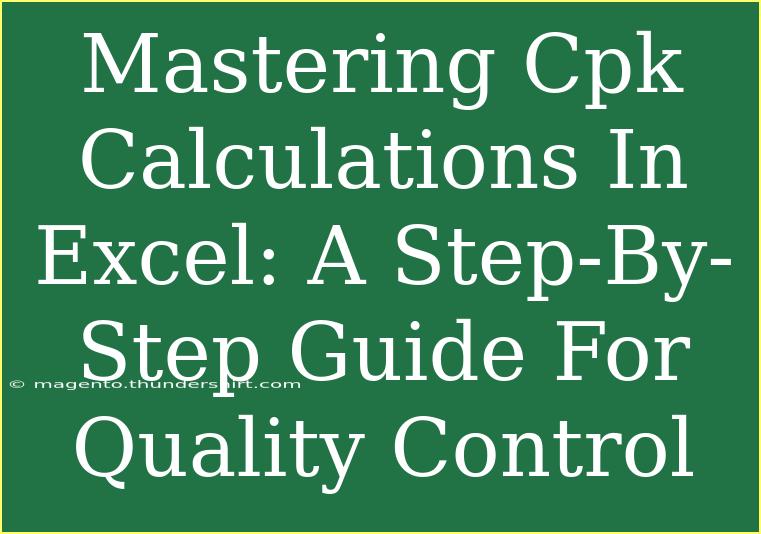Mastering Cpk (Process Capability Index) calculations in Excel can significantly enhance your quality control processes, allowing for better decision-making and efficient manufacturing practices. In this comprehensive guide, we’ll delve into what Cpk is, why it matters, and how to perform accurate calculations using Excel. So grab your spreadsheet and let’s get started! 📊
What is Cpk?
Cpk is a statistical measure of process capability. It quantifies how well a process can produce output within specified limits. The primary purpose of Cpk is to assess the capability of a process to meet customer specifications. A higher Cpk value indicates a more capable process.
Understanding Cpk Values
- Cpk < 1: Indicates that the process does not meet specifications adequately.
- Cpk = 1: The process is capable but barely meets specifications.
- Cpk > 1: The process is capable and consistently meets specifications with room for improvement.
Why is Cpk Important?
Cpk is essential for several reasons:
- Quality Control: Helps identify process variations and inefficiencies.
- Customer Satisfaction: Ensures products meet required specifications.
- Continuous Improvement: Provides a baseline for measuring performance over time.
Performing Cpk Calculations in Excel
Let’s dive into a step-by-step guide on how to calculate Cpk in Excel. Before we begin, ensure you have your data ready. You’ll need the following:
- Sample measurements
- Upper specification limit (USL)
- Lower specification limit (LSL)
Step 1: Gather Your Data
Create a new Excel worksheet and input your data. It should look something like this:
| Sample Data |
| 12.5 |
| 12.7 |
| 12.6 |
| 12.9 |
| 12.4 |
Step 2: Calculate Mean and Standard Deviation
You can calculate the mean and standard deviation using Excel formulas.
-
Mean (Average):
- Use the formula
=AVERAGE(A2:A6) (adjust the range as necessary).
-
Standard Deviation:
- Use the formula
=STDEV.S(A2:A6) for a sample standard deviation.
Step 3: Define Your Specification Limits
In your worksheet, specify the USL and LSL.
| Specification Limits |
| USL: 13.0 |
| LSL: 12.0 |
Step 4: Calculate Cpk
Use the following formula to calculate Cpk:
[
Cpk = \text{min}\left(\frac{USL - \text{Mean}}{3 \times \text{Standard Deviation}}, \frac{\text{Mean} - LSL}{3 \times \text{Standard Deviation}}\right)
]
In Excel, this can be set up like so:
- Calculate the upper capability (CPU):
= (USL - Mean) / (3 * StdDev)
- Calculate the lower capability (CPL):
= (Mean - LSL) / (3 * StdDev)
- Calculate Cpk:
Example of Cpk Calculation
Let’s put this into practice using our data:
Assuming:
- Mean = 12.6
- StdDev = 0.2
- USL = 13.0
- LSL = 12.0
The calculations would look like this:
| Calculation |
Formula |
Result |
| Upper Capability |
=(13.0-12.6)/(3*0.2) |
0.67 |
| Lower Capability |
=(12.6-12.0)/(3*0.2) |
1.0 |
| Cpk |
=MIN(Upper Capability, Lower Capability) |
0.67 |
In this example, the Cpk value of 0.67 indicates that the process does not meet specifications effectively.
Common Mistakes to Avoid
- Incorrect Data Range: Always ensure your data range is accurate when performing calculations.
- Using Population Standard Deviation: Use the sample standard deviation formula (
STDEV.S) when calculating for samples, as opposed to the entire population.
- Ignoring Units: Be consistent with your measurement units.
Troubleshooting Cpk Issues
- Low Cpk Values: If your Cpk value is low, investigate potential causes such as process variations or non-compliance with specifications.
- Data Outliers: Remove any outliers that may skew your calculations. Use the formula
=IF(ABS(A2-Mean) > 3*StdDev, NA(), A2) to filter out outliers.
- Manual Calculations vs. Excel: Ensure you're not relying solely on manual calculations; Excel formulas provide quicker, more reliable results.
<div class="faq-section">
<div class="faq-container">
<h2>Frequently Asked Questions</h2>
<div class="faq-item">
<div class="faq-question">
<h3>What does Cpk indicate about a process?</h3>
<span class="faq-toggle">+</span>
</div>
<div class="faq-answer">
<p>Cpk indicates how well a process meets specified limits, with higher values representing better capability.</p>
</div>
</div>
<div class="faq-item">
<div class="faq-question">
<h3>How often should I calculate Cpk?</h3>
<span class="faq-toggle">+</span>
</div>
<div class="faq-answer">
<p>Cpk should be calculated regularly, ideally after each production batch, to monitor process stability.</p>
</div>
</div>
<div class="faq-item">
<div class="faq-question">
<h3>Can Cpk be greater than 1.5?</h3>
<span class="faq-toggle">+</span>
</div>
<div class="faq-answer">
<p>Yes, a Cpk value greater than 1.5 indicates excellent process capability and less variation.</p>
</div>
</div>
</div>
</div>
Recapping what we’ve discussed, mastering Cpk calculations in Excel is not only critical for maintaining quality control, but it also empowers businesses to continually improve their processes. With your newfound skills, you can confidently analyze process capabilities and make informed decisions that boost efficiency and customer satisfaction.
Don't hesitate to explore related tutorials and resources to deepen your understanding and expertise in quality control. Happy calculating!
<p class="pro-note">📈Pro Tip: Regularly review your process data to ensure that your Cpk calculations remain accurate and relevant!</p>