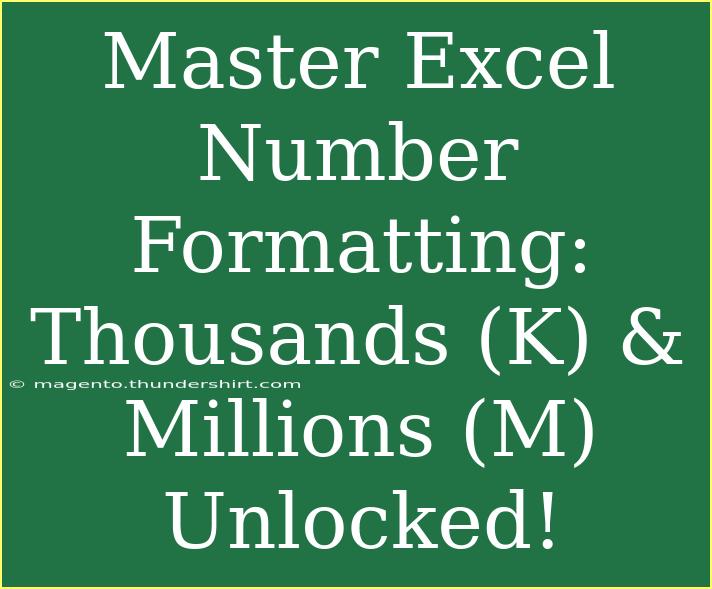Mastering number formatting in Excel, especially when it comes to representing large numbers in a concise way, is a skill that can greatly enhance your spreadsheet management capabilities. If you’ve ever felt overwhelmed by the sea of numbers in your Excel sheets, using thousands (K) and millions (M) formatting can simplify your data presentation dramatically. Let’s dive into the nitty-gritty of this essential Excel feature and unlock its full potential! 🚀
Why Use K and M Formatting?
Using 'K' for thousands and 'M' for millions allows for clearer data representation, making it easier to interpret and compare figures at a glance. Instead of looking at numbers like 1,000 and 2,500,000, you can display them as 1K and 2.5M, respectively. This not only saves space in your spreadsheets but also makes presentations more polished and professional.
How to Format Numbers in Excel
Formatting numbers to display in thousands or millions is a straightforward process. Let’s break it down into a step-by-step guide:
-
Open Your Excel Spreadsheet
- Start by opening the Excel workbook that contains the data you want to format.
-
Select the Cells
- Highlight the cells you wish to format. You can select a single cell, a range of cells, or even an entire column.
-
Open the Format Cells Dialog
- Right-click on the selected cells and choose Format Cells from the context menu, or simply press Ctrl + 1 on your keyboard. This will open the Format Cells dialog box.
-
Choose Number Formatting
- In the Format Cells dialog, go to the Number tab. Here, you’ll find various formatting options.
-
Select Custom Formatting
- Choose Custom from the list on the left side. This is where you can create a format to display numbers in thousands or millions.
-
Enter Custom Format Code
- In the Type box, you can enter the following format codes:
- For thousands:
0, "K" (This displays 1,000 as 1K)
- For millions:
0,, "M" (This displays 1,000,000 as 1M)
Example:
- If you type
0, "K" and your number is 12000, it will display as 12K.
-
Click OK
- After you’ve entered your desired format code, click OK to apply the changes.
Example Table: Custom Formats
Here’s a quick reference table to help you understand how the formatting changes the number appearance:
<table>
<tr>
<th>Original Number</th>
<th>Formatted (K)</th>
<th>Formatted (M)</th>
</tr>
<tr>
<td>1,000</td>
<td>1K</td>
<td>0.001M</td>
</tr>
<tr>
<td>12,500</td>
<td>12.5K</td>
<td>0.0125M</td>
</tr>
<tr>
<td>2,500,000</td>
<td>2.5M</td>
<td>2.5M</td>
</tr>
</table>
<p class="pro-note">📊 Pro Tip: Always preview your data to ensure the formatting looks good. You can easily adjust the format codes if you want more decimal places, for example, use 0.0,, "M" to get one decimal place in millions.</p>
Common Mistakes to Avoid
As with any skill, there are pitfalls to watch out for. Here are some common mistakes when formatting numbers in Excel:
- Forget to Select Cells: Always ensure you’ve highlighted the correct cells before applying formatting.
- Incorrect Format Code: Using an incorrect format code can lead to unexpected results. Double-check your entries.
- Inconsistency: Be consistent in formatting throughout your document to maintain professionalism.
- Using Number Instead of Text: Remember, the formatted numbers are still numeric values. If you concatenate them with text, they may not display as expected.
Troubleshooting Issues
If you’re encountering problems while trying to format numbers, here are some troubleshooting tips:
- Cells Still Displaying as Full Numbers: Ensure that the format has been applied correctly. Sometimes Excel might not refresh the display. Try clicking on the cell and pressing F2 (edit mode), then Enter to refresh the view.
- Negative Numbers Formatting: You can customize formats for negative numbers as well by adding
;[Red]-0,, "M" or ;[Red]-0, "K" to distinguish them visually.
- Formatting Errors: If you see
#VALUE! or similar errors after formatting, check the original values for errors or invalid entries that might not convert properly.
<div class="faq-section">
<div class="faq-container">
<h2>Frequently Asked Questions</h2>
<div class="faq-item">
<div class="faq-question">
<h3>How do I format negative numbers in K or M?</h3>
<span class="faq-toggle">+</span>
</div>
<div class="faq-answer">
<p>You can include negative formatting by using something like 0, "K";[Red]-0, "K" for thousands or 0,, "M";[Red]-0,, "M" for millions to display negatives in red.</p>
</div>
</div>
<div class="faq-item">
<div class="faq-question">
<h3>Can I format decimal places in K or M?</h3>
<span class="faq-toggle">+</span>
</div>
<div class="faq-answer">
<p>Yes! Use formats like 0.0,, "M" to display one decimal place or 0.00,, "M" for two decimal places when formatting millions.</p>
</div>
</div>
<div class="faq-item">
<div class="faq-question">
<h3>What if I want to revert to original formatting?</h3>
<span class="faq-toggle">+</span>
</div>
<div class="faq-answer">
<p>Simply select the cells, right-click, choose Format Cells, then select General or Number to revert to original formatting.</p>
</div>
</div>
<div class="faq-item">
<div class="faq-question">
<h3>Does formatting affect calculations in Excel?</h3>
<span class="faq-toggle">+</span>
</div>
<div class="faq-answer">
<p>No, number formatting is only a visual change. The underlying values remain unchanged, so calculations will still work as expected.</p>
</div>
</div>
</div>
</div>
Recapping what we've learned, mastering Excel's number formatting for thousands (K) and millions (M) is a game changer when it comes to data representation. It streamlines your spreadsheets, making your data more accessible and easier to understand. Remember to apply your formatting consistently, check for mistakes, and troubleshoot effectively to make the most of your Excel experience.
Now, it’s time to put this knowledge into practice! Get started with your own spreadsheets, and don’t hesitate to explore further tutorials on Excel formatting and data presentation techniques.
<p class="pro-note">💡 Pro Tip: Play around with custom formats to find what best suits your data visualization needs!</p>