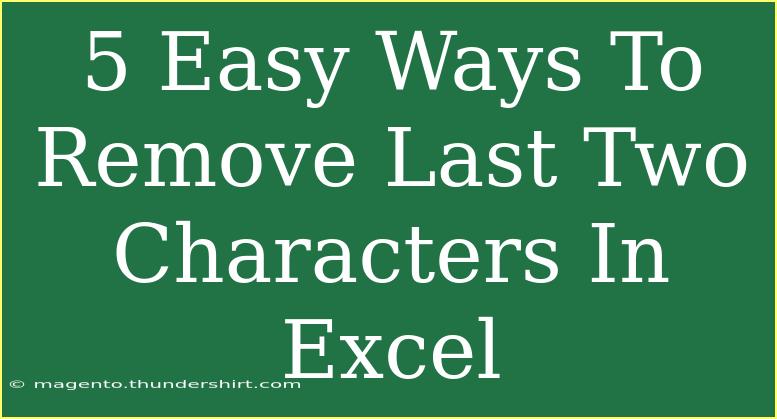If you've ever found yourself working in Excel and needing to clean up some data, you know that sometimes you just want to trim off the last two characters from a string. Whether it’s a product code, an email address, or any other type of string data, removing characters can make your data cleaner and more manageable. Luckily, there are several easy methods to achieve this in Excel. Let’s dive into the top 5 simple ways to remove the last two characters in Excel, along with tips, potential pitfalls, and troubleshooting advice!
Method 1: Using the LEFT Function
The LEFT function is perfect for this task. It allows you to extract a specific number of characters from the start of a string.
How to Use It:
- Assume your data is in cell A1.
- In cell B1, enter the formula:
=LEFT(A1, LEN(A1) - 2)
- Press Enter.
Explanation:
- LEN(A1) calculates the total length of the string in A1.
- By subtracting 2, you tell Excel to take all characters except the last two.
Example:
If A1 contains "Product12", B1 will now show "Product".
<table>
<tr>
<th>Input (A1)</th>
<th>Output (B1)</th>
</tr>
<tr>
<td>Product12</td>
<td>Product</td>
</tr>
<tr>
<td>Data34</td>
<td>Data</td>
</tr>
</table>
<p class="pro-note">💡Pro Tip: Make sure your data does not contain any blank cells to avoid errors!</p>
Method 2: Using the RIGHT and LEN Functions
While the LEFT function is straightforward, the RIGHT function is another handy tool. This method is slightly different but can achieve the same result.
Steps to Use RIGHT:
- In cell B1, input the following formula:
=RIGHT(A1, LEN(A1) - 2)
- Hit Enter.
Example:
If A1 has "Test99", using the formula above will output "Test".
<table>
<tr>
<th>Input (A1)</th>
<th>Output (B1)</th>
</tr>
<tr>
<td>Test99</td>
<td>Test</td>
</tr>
<tr>
<td>Example10</td>
<td>Example</td>
</tr>
</table>
<p class="pro-note">🛠️Pro Tip: Ensure the string is at least 2 characters long to prevent errors!</p>
Method 3: Using the SUBSTITUTE Function
For those dealing with repeating patterns or specific characters at the end, the SUBSTITUTE function can be useful. You can replace the unwanted characters with an empty string.
How to Apply SUBSTITUTE:
- In B1, type:
=SUBSTITUTE(A1, RIGHT(A1, 2), "")
- Press Enter.
Example:
If A1 contains "ItemAB", B1 will display "Item" after executing this formula.
<table>
<tr>
<th>Input (A1)</th>
<th>Output (B1)</th>
</tr>
<tr>
<td>ItemAB</td>
<td>Item</td>
</tr>
<tr>
<td>Number99</td>
<td>Number</td>
</tr>
</table>
<p class="pro-note">✅Pro Tip: This works well for specific end characters but may not be ideal for general trimming!</p>
Method 4: Using Excel’s Text to Columns Feature
If you're looking for a more visual and less formulaic method, the Text to Columns feature can help you split your data and eliminate unwanted characters.
Follow These Steps:
- Select the range of cells with your data.
- Go to the Data tab and click on Text to Columns.
- Choose Delimited and click Next.
- Select the Other checkbox and input a delimiter that you expect (like a space or comma). For example, if your data ends with a specific character, use that as a delimiter.
- In the next window, determine the format for each column and finish the wizard.
Note:
After splitting, you may need to delete the last column that contains the unwanted characters.
<p class="pro-note">📝Pro Tip: This method is great for cleaning up data but can be tedious for large datasets!</p>
Method 5: Using VBA Macro for Automation
If you find yourself needing to remove characters frequently, creating a simple VBA macro can save you a lot of time.
Steps to Create a VBA Macro:
- Press
Alt + F11 to open the VBA editor.
- Go to Insert > Module.
- Paste the following code:
Sub RemoveLastTwoChars()
Dim cell As Range
For Each cell In Selection
If Len(cell.Value) > 2 Then
cell.Value = Left(cell.Value, Len(cell.Value) - 2)
End If
Next cell
End Sub
- Close the editor and return to Excel.
- Select the range of cells you want to modify, then run the macro.
Usage:
Highlight the cells you want to trim and run the macro. It will automatically remove the last two characters from all selected cells.
<p class="pro-note">⚙️Pro Tip: Save your work before running macros to avoid accidental loss of data!</p>
<div class="faq-section">
<div class="faq-container">
<h2>Frequently Asked Questions</h2>
<div class="faq-item">
<div class="faq-question">
<h3>Can I remove more than two characters using these methods?</h3>
<span class="faq-toggle">+</span>
</div>
<div class="faq-answer">
<p>Yes, simply adjust the numbers in the formulas or the VBA code to match how many characters you wish to remove.</p>
</div>
</div>
<div class="faq-item">
<div class="faq-question">
<h3>What if the cell is empty?</h3>
<span class="faq-toggle">+</span>
</div>
<div class="faq-answer">
<p>Most methods will return an error or empty string if you try to remove characters from an empty cell, so always ensure your data is valid!</p>
</div>
</div>
<div class="faq-item">
<div class="faq-question">
<h3>Are these methods applicable for numbers?</h3>
<span class="faq-toggle">+</span>
</div>
<div class="faq-answer">
<p>Yes, but you may need to convert numbers to text using the TEXT function if you want to remove characters from numeric values.</p>
</div>
</div>
</div>
</div>
Whether you're dealing with product codes or lengthy strings, these methods will help streamline your data management in Excel. Remember to practice using these techniques and explore related tutorials to sharpen your Excel skills even further. With just a bit of practice, removing characters can become a quick and easy task.
<p class="pro-note">🔧Pro Tip: Explore additional Excel functions like MID and FIND for even more data manipulation options!</p>