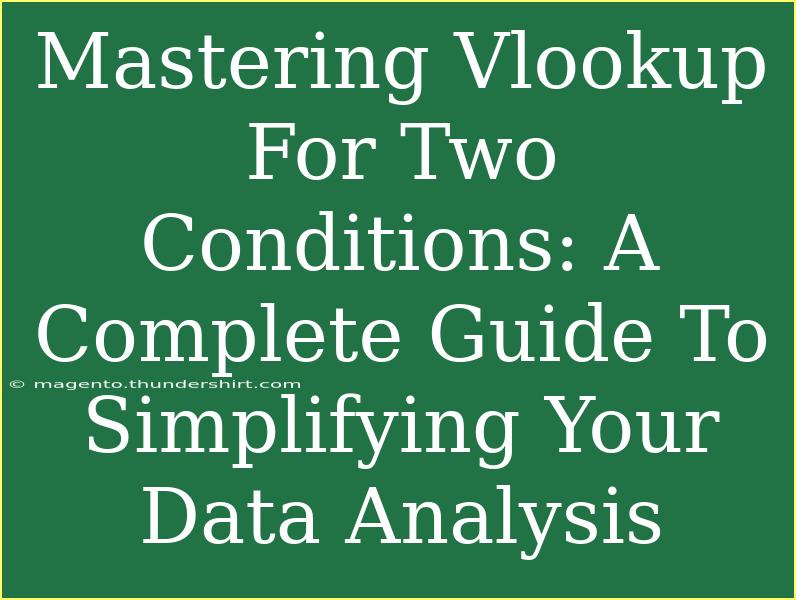When it comes to analyzing data in Excel, the VLOOKUP function is a powerful ally. But what if you need to look up values based on multiple conditions? That’s where things can get a bit tricky! 🔍 Thankfully, mastering VLOOKUP for two conditions can significantly streamline your data analysis, making your work not only faster but also more accurate. In this guide, we'll break down the process into manageable steps, share tips, and troubleshoot common issues to help you become a VLOOKUP wizard.
What is VLOOKUP?
VLOOKUP, or "Vertical Lookup," is a function in Excel that allows you to search for a value in the first column of a table and return a value in the same row from a specified column. It's particularly handy when you're dealing with large datasets where manually searching for data is impractical.
Why Use VLOOKUP for Two Conditions?
Using VLOOKUP with two conditions can be incredibly useful in situations where you need to retrieve data based on two distinct criteria. For instance, if you want to find sales information for a specific product in a specific region, you’ll need to combine these conditions for an accurate lookup.
How to Use VLOOKUP for Two Conditions
Step-by-Step Tutorial
-
Set Up Your Data:
Prepare your dataset. Ensure that you have a table with at least three columns: the first one for the lookup values (e.g., Product), the second for the second criteria (e.g., Region), and a third for the return value (e.g., Sales).
| Product |
Region |
Sales |
| A |
East |
500 |
| A |
West |
300 |
| B |
East |
400 |
| B |
West |
700 |
-
Create a Helper Column:
To use VLOOKUP with two conditions, you first need to create a helper column that concatenates the two criteria into a single string. For example, in a new column (Column D), use the formula:
=A2 & "-" & B2
Fill this formula down to apply it to all rows.
| Product |
Region |
Sales |
Helper |
| A |
East |
500 |
A-East |
| A |
West |
300 |
A-West |
| B |
East |
400 |
B-East |
| B |
West |
700 |
B-West |
-
Prepare Your Lookup Value:
You will also need to create a lookup value that combines the two conditions. Let’s say you want to find sales for Product A in the East region. In a different cell, concatenate these as well:
= "A-East"
-
Use the VLOOKUP Function:
Now you can use the VLOOKUP function to get the sales data. The formula will look something like this:
=VLOOKUP("A-East", D2:F5, 3, FALSE)
This function will search for "A-East" in the helper column (Column D) and return the sales figure from the third column (Column F) of your range.
Important Notes
<p class="pro-note">Remember to adjust the range in the VLOOKUP formula according to your actual data.</p>
Tips and Shortcuts for Using VLOOKUP
- Use Absolute References: If you're copying the formula across different cells, make sure to use absolute references (e.g., $A$2:$C$10) to prevent your ranges from shifting.
- Nested IF Functions: For more complex scenarios, consider using nested IF functions combined with VLOOKUP.
- Data Validation: Ensure your lookup values are accurate. Double-check for extra spaces or mismatched cases, as these can lead to errors.
Common Mistakes to Avoid
-
Incorrect Column Index: When specifying the column index in your VLOOKUP, ensure it's correct. If you reference the wrong column, you'll receive inaccurate results.
-
Missing Helper Column: Forgetting to create the helper column is a common oversight. This step is crucial when using VLOOKUP with multiple conditions.
-
Wrong Lookup Value Format: Make sure your lookup value is formatted the same way as the values in your helper column. Mismatched formats can lead to errors.
Troubleshooting Common Issues
- #N/A Error: This usually occurs if VLOOKUP can't find the lookup value. Double-check your helper column and lookup value for consistency.
- #REF! Error: This error means you’ve specified a column index that doesn't exist in your range. Ensure your index is within the number of columns you’re querying.
- Returning the Wrong Value: If your VLOOKUP returns an unexpected result, check your helper column concatenation formula and make sure all entries are correct.
<div class="faq-section">
<div class="faq-container">
<h2>Frequently Asked Questions</h2>
<div class="faq-item">
<div class="faq-question">
<h3>Can I use VLOOKUP for more than two conditions?</h3>
<span class="faq-toggle">+</span>
</div>
<div class="faq-answer">
<p>Yes! You can create additional helper columns to combine more conditions, or you can use advanced functions like INDEX and MATCH for more flexibility.</p>
</div>
</div>
<div class="faq-item">
<div class="faq-question">
<h3>What if my lookup value isn't found?</h3>
<span class="faq-toggle">+</span>
</div>
<div class="faq-answer">
<p>If your lookup value isn't found, VLOOKUP will return #N/A. Double-check the formatting and spelling of your values.</p>
</div>
</div>
<div class="faq-item">
<div class="faq-question">
<h3>Can VLOOKUP look to the left?</h3>
<span class="faq-toggle">+</span>
</div>
<div class="faq-answer">
<p>No, VLOOKUP can only search for values in the first column of the specified range and return values from columns to the right.</p>
</div>
</div>
</div>
</div>
As we’ve covered, mastering VLOOKUP for two conditions can drastically improve your data analysis efficiency in Excel. By creating a helper column, preparing your lookup values, and understanding the common pitfalls, you can easily pull the data you need without unnecessary hassle. Remember, practice makes perfect! So take the time to explore your data and try out the techniques discussed in this guide.
<p class="pro-note">🚀Pro Tip: Practice using VLOOKUP with sample datasets to become more comfortable with the process.</p>