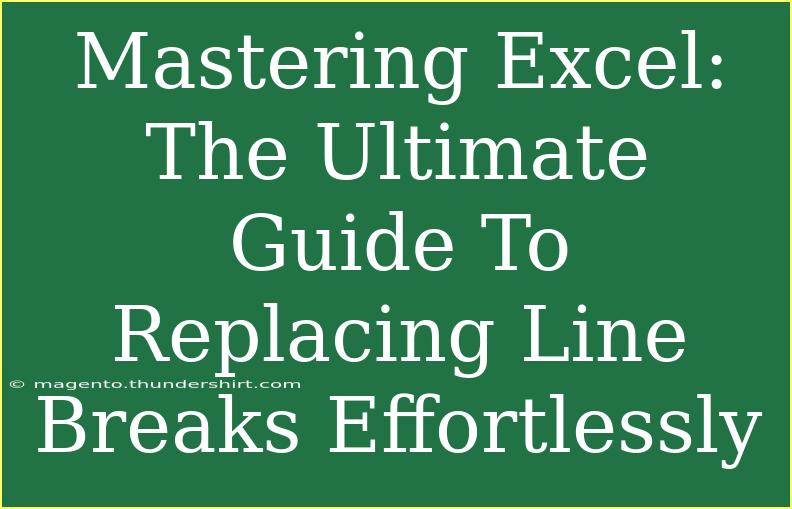When working with Excel, the sheer volume of data often leads to some unexpected formatting quirks. One of those quirks is the presence of unwanted line breaks. These can pop up from various sources like imported data, copied text, or even accidental key presses. If you’ve ever spent hours trying to remove line breaks from your datasets, you know how tedious and frustrating this can be. But don’t worry! In this guide, you’ll learn how to replace line breaks effortlessly in Excel, along with helpful tips, shortcuts, and common troubleshooting techniques.
Understanding Line Breaks in Excel
Before we dive into the nitty-gritty of replacing line breaks, it’s essential to understand what they are. A line break, also known as a carriage return, is a non-printable character that causes text to start on a new line. In Excel, these can lead to messy data presentation, making it difficult to read or analyze information.
Types of Line Breaks
There are two main types of line breaks you’ll encounter in Excel:
- Carriage Return (CR): This is usually represented as
CHAR(13).
- Line Feed (LF): This is represented as
CHAR(10).
Sometimes, you may encounter both types together, creating a situation where you need to clean your data effectively.
How to Replace Line Breaks in Excel
Let’s explore some straightforward methods for replacing line breaks in Excel, ensuring that your datasets are clean and easy to read.
Method 1: Using Find and Replace
One of the simplest methods to eliminate line breaks is by using the Find and Replace feature in Excel. Here’s how:
-
Open Your Excel Workbook: Make sure you have the document open where you want to replace line breaks.
-
Select the Cells: Highlight the range of cells where you want to remove the line breaks. If you wish to check the entire worksheet, you can select all cells by pressing Ctrl + A.
-
Open the Find and Replace Dialog: Press Ctrl + H to open the Find and Replace dialog box.
-
Enter the Characters to Find:
- In the "Find what" box, enter
Alt + 010 for a line feed or Alt + 013 for a carriage return. You might need to enter one at a time.
-
Enter the Replacement Text: In the "Replace with" box, type what you’d like to replace the line breaks with. This can be a space, a comma, or simply leave it blank to remove them entirely.
-
Execute the Replacement: Click “Replace All” to apply the changes throughout your selected cells.
-
Review the Changes: Check the cells to ensure that the line breaks have been successfully replaced.
<p class="pro-note">💡 Pro Tip: Always make a backup of your data before performing mass replacements!</p>
Method 2: Using Excel Formulas
For those who prefer formulas, there’s a handy combination you can use:
-
Use the SUBSTITUTE function:
- Syntax:
=SUBSTITUTE(cell_reference, CHAR(10), " ")
- This replaces line feeds with a space. If you're also replacing carriage returns, you can nest another SUBSTITUTE:
- Syntax:
=SUBSTITUTE(SUBSTITUTE(cell_reference, CHAR(10), " "), CHAR(13), " ")
-
Drag the Formula Down: Once you have the formula in place, drag it down to apply it to additional cells.
-
Copy and Paste Values: After the line breaks are replaced, copy the new data and use "Paste Values" to replace the original data.
Method 3: Using VBA Macros
If you frequently work with line breaks, creating a VBA macro can save you significant time. Here’s a simple macro to remove line breaks:
-
Open the VBA Editor: Press Alt + F11.
-
Insert a New Module: Right-click on any of the objects for your workbook and select Insert > Module.
-
Copy and Paste the Code:
Sub RemoveLineBreaks()
Dim Cell As Range
For Each Cell In Selection
Cell.Value = Replace(Cell.Value, Chr(10), " ")
Cell.Value = Replace(Cell.Value, Chr(13), " ")
Next Cell
End Sub
-
Run the Macro: Close the VBA editor and return to your worksheet. Select the cells you want to clean, go to the "Developer" tab, and run your macro.
<p class="pro-note">🌟 Pro Tip: To run the macro more conveniently, assign it to a button!</p>
Common Mistakes to Avoid
Even with straightforward methods, mistakes can happen. Here are common pitfalls to watch out for:
- Not Selecting the Correct Range: Make sure you are targeting the right cells; otherwise, the replacement won't apply where you need it.
- Accidentally Replacing Other Characters: When using Find and Replace, double-check what you are entering in the "Replace with" field to avoid losing important data.
- Forgetting to Backup: It's always good practice to keep a backup before making any bulk changes.
Troubleshooting Common Issues
Sometimes, despite your best efforts, issues can arise. Here are some troubleshooting tips:
- Line Breaks Still Visible: If you find that line breaks remain, ensure that you are using the correct character codes (
CHAR(10) for line feeds and CHAR(13) for carriage returns).
- Excel Crashes: If Excel crashes during a macro, try running it on a smaller dataset to identify if there is a specific issue.
- Formulas Not Working: Make sure you are referencing the correct cells and that there are no typos in your formula.
<div class="faq-section">
<div class="faq-container">
<h2>Frequently Asked Questions</h2>
<div class="faq-item">
<div class="faq-question">
<h3>How do I know if my data contains line breaks?</h3>
<span class="faq-toggle">+</span>
</div>
<div class="faq-answer">
<p>You can check for line breaks by clicking on a cell and reviewing the text in the formula bar. If the text appears on multiple lines, it likely contains line breaks.</p>
</div>
</div>
<div class="faq-item">
<div class="faq-question">
<h3>Can I use Find and Replace to remove other special characters?</h3>
<span class="faq-toggle">+</span>
</div>
<div class="faq-answer">
<p>Yes, the Find and Replace function can be used to remove any special characters by entering the specific character codes or text you wish to replace.</p>
</div>
</div>
<div class="faq-item">
<div class="faq-question">
<h3>Will replacing line breaks affect my formulas?</h3>
<span class="faq-toggle">+</span>
</div>
<div class="faq-answer">
<p>Replacing line breaks should not affect your formulas unless they reference the affected cells directly. Always review your formulas after making changes.</p>
</div>
</div>
</div>
</div>
Recap time! Now you’re equipped with the tools and methods to tackle line breaks in Excel efficiently. Whether you prefer using Find and Replace, formulas, or even VBA, you can clean up your data and enhance its readability. Remember to back up your data, and don’t hesitate to explore other Excel tutorials to further enhance your spreadsheet skills.
<p class="pro-note">🚀 Pro Tip: Practice replacing line breaks on sample datasets to build confidence before tackling larger data sets!</p>