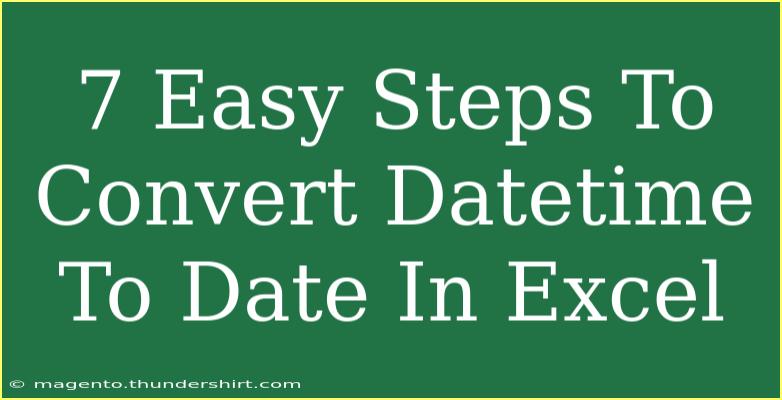Working with dates and times in Excel can sometimes feel like deciphering a complex code 🗓️. If you're often converting datetime values to just dates, you’re in good company! In this article, we’ll walk you through 7 easy steps to convert datetime to date in Excel. Plus, we’ll share some handy tips, common mistakes to avoid, and solutions to common issues you might encounter along the way.
Understanding Excel Datetime and Date Formats
Before we jump into the conversion process, it's essential to understand that Excel treats dates and times as serial numbers. This means that while you may see a date and time in a cell as something like "09/15/2021 14:30", Excel actually stores it as a numeric value. The date part represents the number of days since January 1, 1900, while the time is represented as a fraction of a day.
Step-by-Step Guide to Converting Datetime to Date
Let’s dive into the steps to convert a datetime value to a date in Excel:
Step 1: Open Your Excel Spreadsheet
Begin by opening the Excel file that contains the datetime values you want to convert. Ensure that the values are in a recognized datetime format.
Step 2: Identify Your Datetime Column
Locate the column containing the datetime data. This might look something like this:
| A |
| 09/15/2021 14:30 |
| 10/01/2021 08:45 |
| 11/25/2021 12:00 |
Step 3: Select the Cells to Convert
Click and drag to highlight the cells containing the datetime values you want to convert.
Step 4: Use the TEXT Function
In a new column next to your datetime data, enter the following formula:
=TEXT(A1, "mm/dd/yyyy")
Replace "A1" with the first cell of your datetime column. This formula tells Excel to convert the datetime value in A1 to a date in the format of your choice.
Step 5: Drag the Formula Down
After entering the formula in the first cell of your new column, hover over the bottom right corner of the cell until you see a small cross. Click and drag down to apply the formula to the other cells in the column.
Step 6: Convert Formula to Values
Once you have the new column filled with dates, it’s often useful to convert these from formulas to static values. To do this:
- Select the cells with the formula results.
- Right-click and choose Copy.
- Right-click again on the same selection and choose Paste Special > Values.
Step 7: Format Your Cells
Now that you have your dates as values, you may want to format them. Right-click the selected cells, choose Format Cells, and select your desired date format.
Common Mistakes to Avoid
When converting datetime to date in Excel, it's easy to make a few common mistakes. Here are some to watch out for:
- Incorrect Cell References: Always double-check that your formulas refer to the correct cells.
- Improper Formatting: Ensure that your cells are set to the right format to avoid confusion in how dates are displayed.
- Dragging Formulas Incorrectly: If you drag formulas incorrectly, you might unintentionally alter references. Use absolute references (like
$A$1) if needed.
Troubleshooting Issues
If you encounter problems during the conversion, here are some troubleshooting tips:
- Incorrect Results: If your results don’t look right, check your original datetime formats to ensure they’re recognized by Excel.
- Errors in Formula: Make sure there are no typos in your formula, and ensure you have used quotes around the format string correctly.
Real-Life Scenario
Imagine you’re a project manager tracking tasks that span multiple dates. Your spreadsheet might show timestamps for when tasks were logged. Converting these to just dates helps you create a clear overview of deadlines without the clutter of times. By following the steps above, you'll save time and eliminate confusion for yourself and your team.
<div class="faq-section">
<div class="faq-container">
<h2>Frequently Asked Questions</h2>
<div class="faq-item">
<div class="faq-question">
<h3>Can I convert multiple columns of datetime at once?</h3>
<span class="faq-toggle">+</span>
</div>
<div class="faq-answer">
<p>Yes! You can use the TEXT function for each column you wish to convert, simply dragging the formula across columns.</p>
</div>
</div>
<div class="faq-item">
<div class="faq-question">
<h3>What if my dates are in a different format?</h3>
<span class="faq-toggle">+</span>
</div>
<div class="faq-answer">
<p>You can modify the format in the TEXT function to match your datetime format. For example, use "dd/mm/yyyy" for day-first formats.</p>
</div>
</div>
<div class="faq-item">
<div class="faq-question">
<h3>How can I quickly identify if a cell contains a datetime or date?</h3>
<span class="faq-toggle">+</span>
</div>
<div class="faq-answer">
<p>Select the cell, and check the Number Format dropdown in the Home tab. It will indicate if it's set to Date or Custom format.</p>
</div>
</div>
<div class="faq-item">
<div class="faq-question">
<h3>Can I use a formula to check if a cell contains a valid date?</h3>
<span class="faq-toggle">+</span>
</div>
<div class="faq-answer">
<p>Yes! You can use the ISNUMBER function combined with the DATE function to verify if a cell contains a valid date.</p>
</div>
</div>
</div>
</div>
Recapping, converting datetime values to dates in Excel can significantly simplify your data management. By following the straightforward steps outlined above, you can streamline your processes and maintain clarity in your spreadsheets. Remember to avoid common mistakes and troubleshoot effectively if any issues arise.
Practice using these techniques in your daily Excel tasks, and you’ll soon feel like a pro! For further learning, explore related tutorials on date functions and formatting tricks in Excel to enhance your skills even further.
<p class="pro-note">💡Pro Tip: Always double-check your formulas to avoid unnecessary errors!</p>