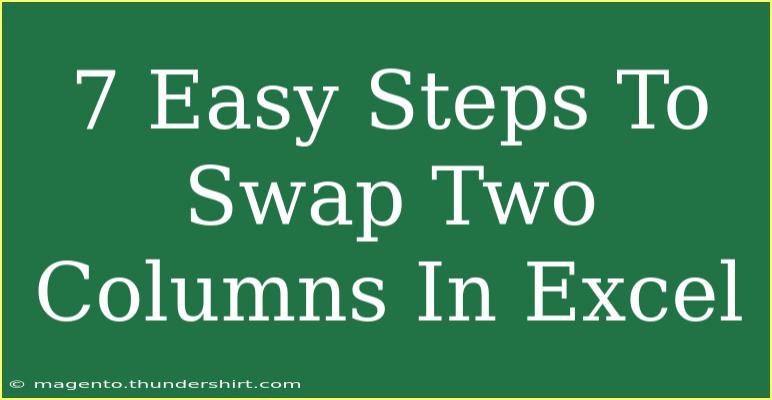Swapping two columns in Excel may seem like a daunting task, especially if you're not an Excel whiz. But fear not! With just a few easy steps, you can rearrange your data effortlessly. Whether you're preparing a report or organizing data for analysis, knowing how to swap columns can save you a lot of time and frustration. In this guide, we’ll explore not only the step-by-step process but also helpful tips, shortcuts, and advanced techniques that will help you become more proficient with Excel.
Understanding the Basics of Column Swapping
Before we jump into the steps, let's clarify what it means to swap two columns in Excel. Swapping columns involves moving the data from one column to another while simultaneously relocating the data in the second column to the first. This process maintains the integrity of your data while changing its layout, which is useful for many reasons including improving readability or preparing for data visualization.
Steps to Swap Two Columns in Excel
Let’s break it down into simple steps:
Step 1: Open Your Excel Worksheet
Start by opening the Excel workbook that contains the columns you want to swap. If you have multiple sheets, ensure you’re on the right one!
Step 2: Select the First Column
Click on the header of the first column you wish to swap. For example, if you want to swap columns A and B, click on the header labeled “A”. This action highlights the entire column.
Step 3: Cut the Column
Right-click on the highlighted column and select “Cut” from the context menu (or use the keyboard shortcut Ctrl + X). Cutting will remove the data but keep it temporarily in your clipboard.
Step 4: Move to the Second Column
Now, click on the header of the second column you want to swap with the first. In our example, you would click on the header labeled “B”.
Step 5: Insert Cut Cells
Right-click on the header of the second column (B) and choose "Insert Cut Cells." This action will shift the second column (B) to the right, and the first column (A) will now occupy the place of the second column (B).
Step 6: Move the Remaining Column
Now, go back to the first column (now in position B). You will need to repeat the process. Highlight the first column (now in position B) by clicking on its header.
Step 7: Insert the Remaining Column
Once highlighted, cut it using the Ctrl + X shortcut again, click on the header of what is now the original position of the first column (A), and select "Insert Cut Cells." Voila! You have successfully swapped the two columns!
Example Scenario
Imagine you are working with a dataset of employees where column A represents employee names and column B represents their IDs. After following the steps to swap these columns, names will now be in column B and IDs in column A. This can be particularly useful for sorting or filtering purposes.
<table>
<tr>
<th>Before Swapping</th>
<th>After Swapping</th>
</tr>
<tr>
<td>Name | ID</td>
<td>ID | Name</td>
</tr>
</table>
Common Mistakes to Avoid
Swapping columns may seem straightforward, but there are a few common pitfalls to be aware of:
- Not Saving Your Work: Always save your workbook before making changes. This way, you can revert back if something goes wrong.
- Overlooking Merged Cells: If either of the columns has merged cells, it may create issues when trying to cut and paste. Ensure to unmerge any cells before proceeding.
- Accidental Data Loss: Cutting cells can lead to accidental data loss if you forget to paste them into the new position. Always double-check.
Troubleshooting Common Issues
If you encounter problems when swapping columns, consider these tips:
- Column Width Issues: After swapping, you might notice the columns appear misaligned. Click and drag the column boundaries to adjust the widths accordingly.
- Formula Errors: If the columns you are swapping contain formulas referencing other cells, be cautious. You may need to adjust those formulas post-swap.
- Filter Issues: If filters are applied to the data, ensure that you clear them before swapping to avoid confusion.
<div class="faq-section">
<div class="faq-container">
<h2>Frequently Asked Questions</h2>
<div class="faq-item">
<div class="faq-question">
<h3>Can I swap more than two columns at once?</h3>
<span class="faq-toggle">+</span>
</div>
<div class="faq-answer">
<p>Yes, you can swap multiple columns simultaneously by selecting the columns you wish to move before cutting and pasting.</p>
</div>
</div>
<div class="faq-item">
<div class="faq-question">
<h3>Will swapping columns affect my formulas?</h3>
<span class="faq-toggle">+</span>
</div>
<div class="faq-answer">
<p>It might. If the columns contain formulas that reference other cells, those references may need to be adjusted after the swap.</p>
</div>
</div>
<div class="faq-item">
<div class="faq-question">
<h3>What happens to the formatting when I swap columns?</h3>
<span class="faq-toggle">+</span>
</div>
<div class="faq-answer">
<p>The formatting of the columns (like font size, color, etc.) will be preserved when you swap them.</p>
</div>
</div>
<div class="faq-item">
<div class="faq-question">
<h3>Is there a shortcut to swap columns in Excel?</h3>
<span class="faq-toggle">+</span>
</div>
<div class="faq-answer">
<p>Excel doesn't have a direct shortcut for swapping columns, but using cut (Ctrl + X) and paste (Ctrl + V) is the quickest method!</p>
</div>
</div>
</div>
</div>
Recapping, swapping columns in Excel is a straightforward yet incredibly useful skill to master. By following these simple steps, you can efficiently rearrange your data, making your spreadsheets more organized and readable. Remember to avoid common mistakes, keep your data safe, and don’t hesitate to troubleshoot if you run into issues.
Feel empowered to take your Excel skills to the next level! Don't forget to practice swapping columns and explore more tutorials related to data management in Excel. The more you engage with these techniques, the more adept you'll become.
<p class="pro-note">✨Pro Tip: Practice swapping columns on a sample spreadsheet to build your confidence before applying it to crucial data!</p>