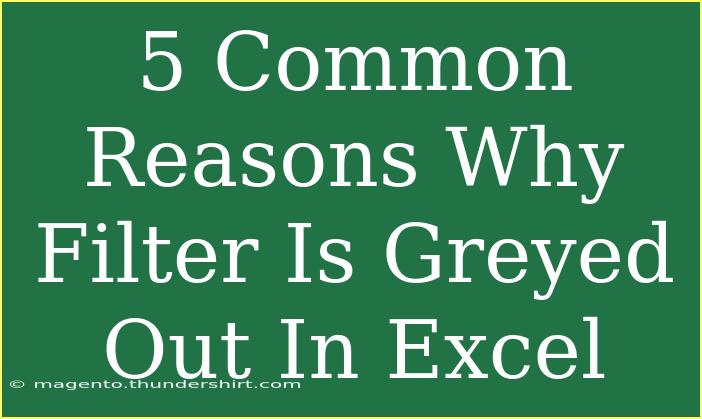Encountering a greyed-out filter in Excel can be frustrating, especially when you need to sift through your data quickly. Filters are a powerful tool in Excel that allows you to sort and analyze your data efficiently. However, several common issues can cause the filter option to become unavailable. In this post, we’ll explore these reasons, share tips to troubleshoot the issues, and provide insights on effective Excel filtering techniques.
Common Reasons for Greyed-Out Filter in Excel
1. The Workbook is Protected 🔒
One of the most common reasons for a greyed-out filter is that the workbook is protected. When a workbook is protected, many options, including filters, become unavailable to prevent unintended changes.
How to Fix:
- Go to the Review tab.
- Click on Unprotect Workbook (you may need the password).
2. The Data Range is Not Formatted as a Table 📊
Excel tables provide dynamic range references that automatically adjust as you add data. If your data isn’t formatted as a table, the filter option might not function correctly.
How to Fix:
- Select your data range.
- Go to the Insert tab and click on Table.
- Make sure the checkbox for "My table has headers" is checked (if applicable).
3. The Data is Not in a Contiguous Range
If there are blank rows or columns in your data set, Excel may not recognize the range properly, causing the filter option to be greyed out.
How to Fix:
- Ensure your data is in a contiguous block without blank rows or columns.
- You can delete the blank spaces or move your data into one continuous range.
4. Filters are Already Applied
Sometimes, it may appear that the filter option is greyed out when it’s simply that a filter has already been applied to another column in the same dataset.
How to Fix:
- Check other columns for existing filters. If filters are applied, you can clear them by going to the Data tab and clicking on Clear.
5. Excel is in Compatibility Mode
If you’re working on a file created in an older version of Excel, some features might be disabled, including filters.
How to Fix:
- Save the workbook in the latest Excel format.
- Go to File > Save As and choose the latest version from the dropdown menu.
Tips and Advanced Techniques for Using Filters
Utilize Custom Views
Custom views allow you to save specific filter settings. This can save time when you frequently use the same filters on your data.
Shortcuts for Filtering
- To quickly apply filters, use Ctrl + Shift + L. This toggles the filter on or off for your data range.
Advanced Filter Options
Excel also offers advanced filtering options, such as filtering by color, text, or number. These options can help refine your results based on specific criteria.
Use the Filter by Selection Feature
This allows you to filter based on the currently selected cell value. Simply right-click the cell, choose Filter, then select Filter by Selected Cell's Value.
Regularly Refresh Your Filters
If your data changes frequently, make it a habit to refresh your filters to ensure you’re viewing the most current information.
Common Mistakes to Avoid
- Neglecting Data Types: Ensure that your data is consistent (for example, dates as dates) to avoid filtering errors.
- Ignoring Blank Cells: Always address blank cells in your dataset, as they can lead to incomplete filtering.
- Overusing Filters: Relying solely on filters can lead to overlooking useful data. Combine filtering with sorting for better insights.
Troubleshooting Issues
If you continue to experience issues with greyed-out filters, consider these troubleshooting steps:
- Restart Excel: Sometimes, simply restarting the application can resolve minor glitches.
- Check for Updates: Ensure you’re using the latest version of Excel.
- Open in Safe Mode: This can help identify if an add-in is causing the issue. Hold down Ctrl while opening Excel to start in Safe Mode.
<div class="faq-section">
<div class="faq-container">
<h2>Frequently Asked Questions</h2>
<div class="faq-item">
<div class="faq-question">
<h3>Why can’t I apply filters on my Excel file?</h3>
<span class="faq-toggle">+</span>
</div>
<div class="faq-answer">
<p>If filters are greyed out, check if the workbook is protected or if your data range is not in a contiguous block.</p>
</div>
</div>
<div class="faq-item">
<div class="faq-question">
<h3>How can I enable filters in a protected workbook?</h3>
<span class="faq-toggle">+</span>
</div>
<div class="faq-answer">
<p>You need to unprotect the workbook by going to the Review tab and clicking on Unprotect Workbook.</p>
</div>
</div>
<div class="faq-item">
<div class="faq-question">
<h3>What should I do if I can't find my filters?</h3>
<span class="faq-toggle">+</span>
</div>
<div class="faq-answer">
<p>Check if filters are already applied to another column or if your data is formatted correctly as a table.</p>
</div>
</div>
<div class="faq-item">
<div class="faq-question">
<h3>Can I use filters in older Excel formats?</h3>
<span class="faq-toggle">+</span>
</div>
<div class="faq-answer">
<p>Filters may not work properly in compatibility mode. Save your file in the latest Excel format to enable all features.</p>
</div>
</div>
</div>
</div>
Recapping what we've discussed, knowing the reasons behind why filters may be greyed out in Excel can save you time and frustration. Always check for workbook protection, ensure your data is properly formatted, and consider the state of your data range. Utilize advanced filtering techniques to make your data analysis more effective.
Don’t hesitate to practice using filters and explore additional Excel tutorials for further learning.
<p class="pro-note">💡Pro Tip: Regularly check your data structure to keep your filters functioning smoothly!</p>