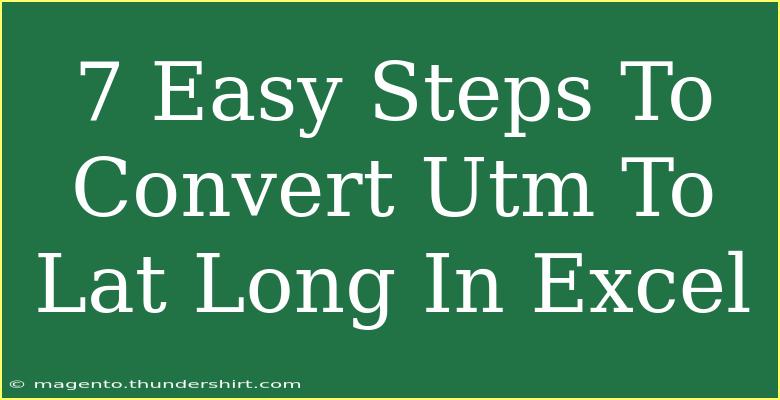Converting UTM (Universal Transverse Mercator) coordinates to Latitude and Longitude in Excel can seem daunting, but fear not! With the right guidance, it becomes a straightforward process. Whether you're a novice or a seasoned Excel user, this guide will take you through seven easy steps to complete this conversion. 🌍✏️
Understanding UTM and Its Importance
Before diving into the steps, it’s essential to grasp what UTM coordinates are. UTM is a geographic coordinate system that provides a standardized method for mapping the Earth's surface. It divides the world into a series of zones, each with its own coordinate system, making it easier for cartographers and GIS professionals to manage spatial data.
Why do you need to convert UTM to Latitude and Longitude? Well, while UTM coordinates are great for precision in specific zones, Latitude and Longitude are the universal coordinates that everyone understands and uses for navigation. 🌐
Step-by-Step Guide to Convert UTM to Latitude and Longitude in Excel
Step 1: Prepare Your Data in Excel
Start by organizing your UTM coordinates. You’ll need two columns: one for the UTM Easting (X) and one for the UTM Northing (Y). It’s also advisable to note the Zone of your UTM coordinates, as this will be required for the conversion. Here’s how your data should look:
| UTM Easting |
UTM Northing |
UTM Zone |
| 500000 |
4649776 |
33N |
| 400000 |
4649776 |
32N |
Step 2: Set Up the Conversion Formula
To convert UTM to Latitude and Longitude, you’ll be using some complex formulas, but don’t worry—I’ll break it down! You can utilize Excel’s formula feature to convert the UTM coordinates based on the following steps.
-
For Latitude:
=IF(UTM Zone > 0, (Northing - 10000000) * 0.0000000833 + 0.9996)
-
For Longitude:
=((Easting - 500000) / (6366190.0 * cos(Latitude))) + (Zone - 1) * 6 - 180
Step 3: Use Excel to Create Named Ranges
To simplify your formulas, create named ranges for your UTM Easting, UTM Northing, and UTM Zone:
- Highlight the cells with UTM Easting.
- In the formula bar, type a name (e.g.,
Easting) and press Enter.
- Repeat for Northing and Zone.
Step 4: Implement the Formula in Excel Cells
Now, you can paste the conversion formulas into their respective cells. Let’s say you’re placing the formulas in Column D (for Latitude) and Column E (for Longitude):
- In cell D2, enter your Latitude formula referencing the named ranges.
- In cell E2, enter your Longitude formula likewise.
Step 5: Drag Down for Multiple Entries
To apply the formulas to other rows, select the cells containing your formulas and drag the fill handle down the column. Excel will automatically adjust the references for you.
Step 6: Format the Resulting Coordinates
You may want to format the cells showing your Latitude and Longitude. You can do this by selecting those cells, right-clicking, choosing “Format Cells,” and then adjusting the number of decimal places for precision.
Step 7: Validate Your Results
It's crucial to double-check your conversions. Use online UTM to Latitude/Longitude converters to verify the accuracy of your results. This step ensures that your data is not just numerically correct but also contextually accurate!
Common Mistakes to Avoid
- Ignoring the UTM Zone: Always ensure you’re using the correct zone for your UTM coordinates. Using the wrong zone can lead to significant errors in your calculations.
- Forgetting to Adjust for the Hemisphere: If your coordinates are in the Southern Hemisphere, subtract 10,000,000 from your Northing value before applying the conversion formula.
- Not Formatting Results: Ensure your resulting Latitude and Longitude have the appropriate number of decimal places for your needs.
Troubleshooting Tips
If you find your results are off, consider the following:
- Check Your Data: Ensure that your UTM values are accurate.
- Review Your Formulas: Sometimes a small typographical error can lead to big problems!
- Consult Reference Materials: If you're struggling with the formulas, don’t hesitate to look at reputable online resources for validation.
<div class="faq-section">
<div class="faq-container">
<h2>Frequently Asked Questions</h2>
<div class="faq-item">
<div class="faq-question">
<h3>What is UTM?</h3>
<span class="faq-toggle">+</span>
</div>
<div class="faq-answer">
<p>UTM stands for Universal Transverse Mercator, a coordinate system that divides the world into zones for precise mapping.</p>
</div>
</div>
<div class="faq-item">
<div class="faq-question">
<h3>Why do I need to convert UTM to Latitude and Longitude?</h3>
<span class="faq-toggle">+</span>
</div>
<div class="faq-answer">
<p>Converting UTM to Latitude and Longitude allows for broader application and easier communication of geographical data.</p>
</div>
</div>
<div class="faq-item">
<div class="faq-question">
<h3>Can I perform this conversion without Excel?</h3>
<span class="faq-toggle">+</span>
</div>
<div class="faq-answer">
<p>Yes! There are numerous online tools and software that can perform UTM to Latitude/Longitude conversions.</p>
</div>
</div>
<div class="faq-item">
<div class="faq-question">
<h3>What happens if I use the wrong UTM Zone?</h3>
<span class="faq-toggle">+</span>
</div>
<div class="faq-answer">
<p>Using the wrong UTM Zone can lead to inaccurate Latitude and Longitude results, possibly putting you miles away from the correct location!</p>
</div>
</div>
</div>
</div>
As you can see, converting UTM to Latitude and Longitude in Excel doesn’t have to be a tedious process! By following the steps outlined, you can successfully perform this task with ease.
Practice makes perfect! So, don’t hesitate to test your skills by inputting different UTM coordinates and see how they convert. For further learning, consider exploring related tutorials that focus on advanced Excel techniques and geographical data management.
<p class="pro-note">🌟Pro Tip: Always double-check your formulas and data for the best results!</p>