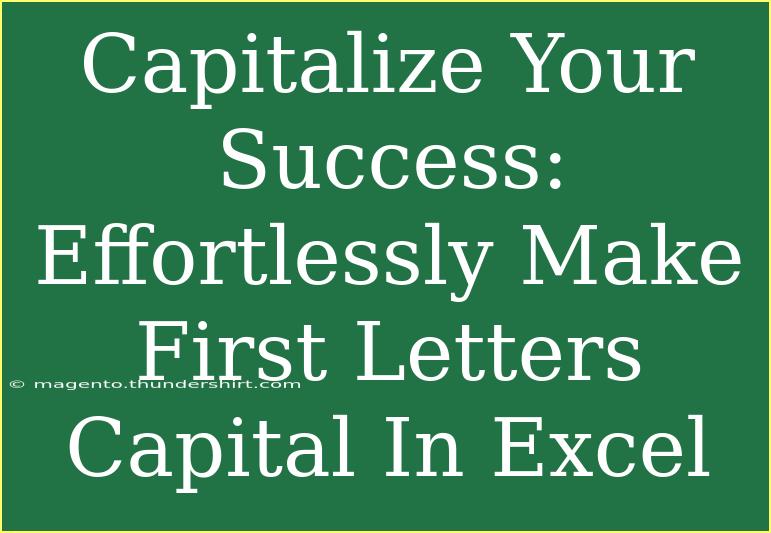Making the first letters of words in Excel capital is a common task that can elevate the professionalism of your documents. Whether you're dealing with a list of names, titles, or any string of text, transforming the initial letter to uppercase can improve readability and presentation. In this guide, we’ll explore various methods to capitalize the first letters effortlessly, including helpful tips, common pitfalls to avoid, and practical troubleshooting techniques. Let’s dive in! 🌟
Why Capitalizing First Letters is Important
Capitalization can significantly affect how your information is perceived. It establishes clarity and indicates the start of a new idea or entity. For example, when you have a list of names like "john doe" or "jane smith," making those first letters uppercase (i.e., "John Doe" and "Jane Smith") not only looks better but can also avoid confusion.
How to Capitalize First Letters in Excel
There are several methods to capitalize the first letters in Excel, and each has its benefits. Below, we’ll break down the most popular techniques:
1. Using the PROPER Function
One of the easiest ways to capitalize the first letter of each word in a string is by using the PROPER function. Here’s how you can do it:
- Select a Cell: Click on the cell where you want the capitalized text to appear.
- Enter the Formula:
=PROPER(A1)
Replace A1 with the cell reference of the text you want to capitalize.
- Press Enter: The first letter of each word in the referenced cell will be capitalized.
Example:
If cell A1 contains "hello world," using the PROPER function will transform it into "Hello World."
2. Using the UPPER and LEFT Functions
If you need to capitalize just the first letter of the first word in a string, you can combine the UPPER and LEFT functions. Here’s how:
- Select a Cell: Click where you want the result.
- Enter the Formula:
=UPPER(LEFT(A1,1)) & MID(A1,2,LEN(A1)-1)
This will capitalize only the first letter and keep the rest unchanged.
- Press Enter: You will see the first letter capitalized while the rest stays the same.
3. Using Flash Fill
Excel’s Flash Fill feature can be a time-saver. Here’s how to use it:
- Type the Correct Format: In a cell next to your data, type the text with the first letter capitalized.
- Start Typing the Next Entry: As you start typing the next entry, Excel might suggest a completion. If it does, press Enter to accept it.
- Select the Fill Handle: Drag down the fill handle (small square at the bottom-right of the cell) to apply the formatting to the rest of the cells.
4. Using VBA for Advanced Users
For those who are comfortable with a bit of coding, you can create a simple VBA macro that capitalizes the first letter of each word.
- Open the Developer Tab: If you don’t see it, enable it through Excel Options.
- Click on Visual Basic: In the Developer tab, click on "Visual Basic."
- Insert a Module: Right-click on your workbook name, go to Insert, and click on Module.
- Paste the Code:
Sub CapitalizeFirstLetter()
Dim cell As Range
For Each cell In Selection
If Not IsEmpty(cell) Then
cell.Value = Application.WorksheetFunction.Proper(cell.Value)
End If
Next cell
End Sub
- Run the Macro: Select the range you want to capitalize, go back to the VBA window, and run the macro.
This method is especially useful when dealing with large datasets.
Common Mistakes to Avoid
While capitalizing text in Excel seems straightforward, it's easy to make some common mistakes:
- Not Using the Correct Function: Make sure to choose between PROPER for each word or UPPER for just the first word depending on your need.
- Ignoring Cell References: Always double-check that you are referencing the correct cells in your formulas.
- Manual Adjustments: Avoid manually editing text unless necessary; this can lead to inconsistencies.
Troubleshooting Issues
If things aren’t working as expected, consider these troubleshooting tips:
- Function Not Available: Make sure you are using a version of Excel that supports the functions mentioned.
- Incorrect Output: Double-check your cell references and ensure there are no extra spaces in the text that might interfere with the formula.
- Flash Fill Not Working: Ensure that Flash Fill is enabled in your Excel options.
<div class="faq-section">
<div class="faq-container">
<h2>Frequently Asked Questions</h2>
<div class="faq-item">
<div class="faq-question">
<h3>Can I capitalize just the first letter of a single word?</h3>
<span class="faq-toggle">+</span>
</div>
<div class="faq-answer">
<p>Yes, you can use the combination of UPPER and LEFT functions to achieve this.</p>
</div>
</div>
<div class="faq-item">
<div class="faq-question">
<h3>Does Excel have an automatic way to capitalize first letters?</h3>
<span class="faq-toggle">+</span>
</div>
<div class="faq-answer">
<p>Yes, using Flash Fill can automatically capitalize letters based on the pattern you provide.</p>
</div>
</div>
<div class="faq-item">
<div class="faq-question">
<h3>What if my text has mixed case letters?</h3>
<span class="faq-toggle">+</span>
</div>
<div class="faq-answer">
<p>The PROPER function will convert it into the proper case, making the first letter uppercase.</p>
</div>
</div>
<div class="faq-item">
<div class="faq-question">
<h3>Can I use a macro to automate the process?</h3>
<span class="faq-toggle">+</span>
</div>
<div class="faq-answer">
<p>Absolutely! You can create a VBA macro to capitalize letters in bulk easily.</p>
</div>
</div>
</div>
</div>
Recapping what we’ve explored, capitalizing the first letters in Excel doesn’t have to be a daunting task. With methods like the PROPER function, UPPER and LEFT functions, Flash Fill, and even VBA for more advanced users, you have various tools at your disposal. It’s all about choosing the right approach that fits your needs!
Be sure to practice these techniques and explore more related tutorials on our blog to further enhance your Excel skills. Happy capitalizing!
<p class="pro-note">✨Pro Tip: Don’t forget to always save your work before running macros!</p>