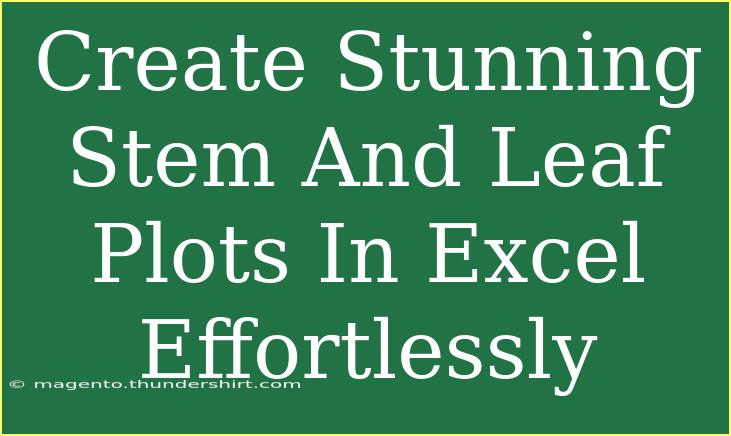Creating stunning stem-and-leaf plots in Excel may seem like a daunting task, but it's easier than you might think! These plots are excellent for visualizing data while retaining the actual data values. Unlike a histogram, a stem-and-leaf plot allows you to showcase both the shape of the data distribution and the individual data points. In this guide, we'll dive deep into how to create and customize these visual aids using Excel, as well as offer some helpful tips to enhance your skills. 📊
What is a Stem-and-Leaf Plot?
Before we get started, let's clarify what a stem-and-leaf plot is. It's a method of displaying quantitative data that helps you retain the original data values. Each number in your dataset is split into a "stem" (the leading digit) and a "leaf" (the trailing digit). For example, for the number 34, 3 is the stem, and 4 is the leaf. This technique is beneficial for small to moderate-sized datasets and can give you a good sense of the distribution shape and variability.
Creating Your First Stem-and-Leaf Plot in Excel
-
Prepare Your Data:
- First, you need to organize your data in a single column in an Excel spreadsheet.
- Make sure there are no blank rows or headers in between.
-
Determine Stems and Leaves:
- In a new column next to your data, create the stems by extracting the leading digits.
- For example, if your data is in column A, you might enter
=INT(A2/10) in cell B2 to get the stem (assuming the numbers are two digits).
-
Extracting Leaves:
- In another column, extract the leaves using the formula
=MOD(A2,10) which captures the last digit of each number.
-
Organizing the Data:
- After filling down your formulas for stems and leaves, sort the data based on the stem column in ascending order. This step is crucial to maintain the correct plot order.
-
Creating the Plot:
- Now, it’s time to build your stem-and-leaf plot. Start a new column to format your plot. In this column, use the CONCATENATE function (or
&) to combine stems and leaves.
- For example, in cell D2 you could write
=B2 & " | " & C2 to format each stem with its corresponding leaves.
-
Final Touches:
- Once the data is structured, you can format it to improve visibility. Adjust the font size and style, or use bold formatting to emphasize the stems.
Example of a Stem-and-Leaf Plot in Excel
Here is a simple representation of how your data may look in a stem-and-leaf format:
| Stem |
Leaf |
| 3 |
4 |
| 3 |
6 |
| 4 |
1 |
| 4 |
2, 5 |
| 5 |
0 |
Tips and Shortcuts for Creating Stem-and-Leaf Plots
- Data Cleaning: Ensure that your data does not contain outliers or irrelevant entries before creating your plot. This can make a significant difference in the clarity of your visual.
- Excel Functions: Familiarize yourself with other Excel functions like AVERAGE, MEDIAN, and MODE for additional insights into your data.
- Custom Formatting: You can always use conditional formatting to change the appearance of your leaves or stems for better emphasis.
- Data Size: Remember that stem-and-leaf plots are best for datasets that aren’t too large. If you have too many data points, consider using a histogram instead.
Common Mistakes to Avoid
- Ignoring Data Type: Always ensure your dataset is numerical and clean. Non-numeric values can disrupt your calculations.
- Incorrect Stemming: Make sure to identify the correct stem digits. Double-check how many leading digits your data has.
- Overlooking Sorting: If the data isn't sorted before creating the plot, it can lead to a confusing visual representation.
- Cluttered Display: Avoid crowding too many leaves under one stem. If one stem has too many leaves, consider splitting it into additional rows or combining into ranges.
Troubleshooting Issues
If you encounter problems when creating your stem-and-leaf plot, here are a few tips to help you troubleshoot:
- Error Messages: If you receive errors when using functions, double-check that your formula is correctly referencing the intended cells.
- Unexpected Formatting: If the plot doesn’t look right, ensure your columns for stems and leaves are correctly populated and formatted.
- No Data Displayed: If your plot appears blank, verify that your original data column is not empty and that you've copied down the formulas correctly.
<div class="faq-section">
<div class="faq-container">
<h2>Frequently Asked Questions</h2>
<div class="faq-item">
<div class="faq-question">
<h3>What is a stem-and-leaf plot used for?</h3>
<span class="faq-toggle">+</span>
</div>
<div class="faq-answer">
<p>Stem-and-leaf plots are used for visualizing the distribution of numerical data while retaining the actual data values.</p>
</div>
</div>
<div class="faq-item">
<div class="faq-question">
<h3>Can I create a stem-and-leaf plot for large datasets?</h3>
<span class="faq-toggle">+</span>
</div>
<div class="faq-answer">
<p>Stem-and-leaf plots are best suited for small to moderate datasets. For larger datasets, consider using histograms.</p>
</div>
</div>
<div class="faq-item">
<div class="faq-question">
<h3>What if my data contains decimals?</h3>
<span class="faq-toggle">+</span>
</div>
<div class="faq-answer">
<p>You can still create stem-and-leaf plots using decimals by adjusting how you define your stems, such as using tenths or hundredths.</p>
</div>
</div>
<div class="faq-item">
<div class="faq-question">
<h3>Is there a quick way to create stem-and-leaf plots in Excel?</h3>
<span class="faq-toggle">+</span>
</div>
<div class="faq-answer">
<p>Unfortunately, there isn’t a built-in feature in Excel to create stem-and-leaf plots automatically; it requires manual setup as explained above.</p>
</div>
</div>
</div>
</div>
Recapping what we've covered, stem-and-leaf plots offer a unique way to visualize data while keeping the original values intact. By following the step-by-step guide, you've learned how to create and enhance these visual representations in Excel. Remember to practice your skills and explore additional tutorials available here to broaden your Excel capabilities!
<p class="pro-note">📈Pro Tip: Experiment with different datasets to see how stem-and-leaf plots can provide unique insights into your data distributions.</p>