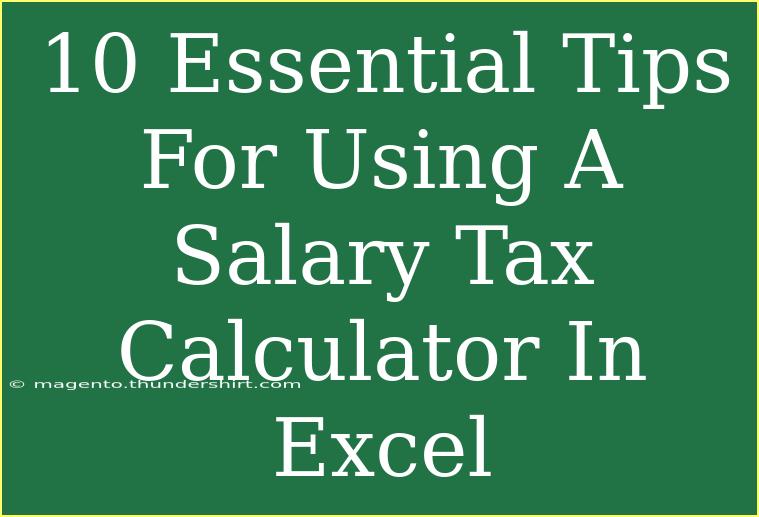Using a salary tax calculator in Excel can simplify your tax calculations and help you understand your net income better. Whether you're planning your finances, preparing for tax season, or simply curious about your deductions, mastering the calculator is crucial. Let's dive into essential tips, shortcuts, and techniques that will enhance your Excel experience when it comes to salary tax calculations.
Understanding the Basics of a Salary Tax Calculator
Before diving into advanced techniques, let’s cover the basics. A salary tax calculator typically allows you to input your gross salary and automatically calculates your tax liabilities based on defined tax rates. Many calculators also factor in other elements such as deductions, benefits, and exemptions.
By employing a salary tax calculator in Excel, you gain the flexibility to customize the calculations according to your needs. Let’s explore some essential tips to make the most of this powerful tool!
1. Familiarize Yourself with Excel Formulas
Excel is all about formulas. Understanding basic formulas such as SUM, AVERAGE, and IF will empower you to manipulate your tax calculations effectively. For instance, you can use the IF function to create conditional scenarios, like different tax rates based on your income brackets.
Example:
=IF(A1<=40000, A1*0.2, A1*0.3)
This formula checks if the salary in cell A1 is less than or equal to 40,000; if so, it applies a 20% tax rate. Otherwise, a 30% rate is applied.
2. Create a Clear Layout
The clarity of your worksheet is crucial. Label your columns clearly, such as "Gross Salary", "Tax Rate", "Tax Due", and "Net Income". This approach will enhance readability and ensure you can quickly interpret your calculations.
| Gross Salary | Tax Rate | Tax Due | Net Income |
|--------------|----------|---------|------------|
| 50000 | 0.20 | =A2*B2 | =A2-C2 |
3. Use Data Validation
Avoid input errors by using Excel's Data Validation feature. This tool allows you to restrict the type of data or the values that users can enter into a cell. For instance, ensure that only numerical values are entered in the "Gross Salary" field.
Steps for Data Validation:
- Select the cell or range you want to validate.
- Go to
Data > Data Validation.
- Set your criteria (e.g., whole numbers, decimal, etc.).
4. Implement Conditional Formatting
Visual cues can enhance your analysis. Use conditional formatting to highlight cells that meet certain criteria, such as high tax liabilities or net income below a certain threshold.
How to Apply Conditional Formatting:
- Select the cells you want to format.
- Go to
Home > Conditional Formatting.
- Choose a rule type, e.g., "Greater Than", and set a threshold value.
5. Keep It Updated with the Latest Tax Rates
Tax laws change, and so do tax rates. Regularly update your spreadsheet with the latest tax information to ensure accuracy. You can set a dedicated cell to enter the current tax rate and reference that cell in your calculations.
6. Use Comments for Additional Information
When sharing your worksheet with others, use comments to provide additional information about specific cells. Right-click on a cell, select "Insert Comment", and provide context. This is particularly useful for explaining tax rules or assumptions made during calculations.
7. Build Scenarios for Different Income Levels
Excel’s Scenario Manager allows you to create different income scenarios and see how they affect your tax obligations. This feature is beneficial for individuals whose income may fluctuate throughout the year.
Steps to Create Scenarios:
- Go to
Data > What-If Analysis > Scenario Manager.
- Click "Add" to create a new scenario, inputting different values for your variables.
8. Protect Your Worksheet
If you’re sharing your calculator with friends or colleagues, it’s wise to protect your formulas. Go to Review > Protect Sheet, and set permissions so users can only input data into specific cells. This action will prevent accidental formula alterations.
9. Troubleshoot Common Issues
Even the best calculators can run into problems. Here are some common issues you might face and how to fix them:
- Error Messages: Check for typos in your formulas, especially in cell references.
- Incorrect Totals: Ensure that all ranges in your formulas are correct and inclusive of all necessary data.
- Excel Not Responding: If the workbook is too complex, consider simplifying it by breaking down large formulas into smaller, manageable parts.
10. Practice Regularly
Like any skill, the more you use the salary tax calculator, the better you'll become. Regularly practice by inputting hypothetical salaries and tax rates. This way, you’ll be more prepared when it’s time for real calculations.
<div class="faq-section">
<div class="faq-container">
<h2>Frequently Asked Questions</h2>
<div class="faq-item">
<div class="faq-question">
<h3>How do I calculate my net income using the salary tax calculator?</h3>
<span class="faq-toggle">+</span>
</div>
<div class="faq-answer">
<p>To calculate your net income, input your gross salary and the applicable tax rates. Use the formula: Net Income = Gross Salary - Tax Due.</p>
</div>
</div>
<div class="faq-item">
<div class="faq-question">
<h3>Can I customize the calculator for my specific tax situation?</h3>
<span class="faq-toggle">+</span>
</div>
<div class="faq-answer">
<p>Absolutely! You can modify tax rates, deductions, and even create custom formulas to suit your specific tax scenario.</p>
</div>
</div>
<div class="faq-item">
<div class="faq-question">
<h3>What if my salary changes throughout the year?</h3>
<span class="faq-toggle">+</span>
</div>
<div class="faq-answer">
<p>You can create different scenarios in the Scenario Manager to simulate how various salary levels will impact your tax obligations.</p>
</div>
</div>
<div class="faq-item">
<div class="faq-question">
<h3>Are there any shortcuts for using Excel more effectively?</h3>
<span class="faq-toggle">+</span>
</div>
<div class="faq-answer">
<p>Learn Excel keyboard shortcuts such as Ctrl+C (Copy), Ctrl+V (Paste), and Ctrl+Z (Undo) to speed up your work.</p>
</div>
</div>
</div>
</div>
By following these tips, you can utilize a salary tax calculator in Excel to its fullest potential. The flexibility and power of Excel allow you to customize your calculations according to your unique financial situation. Remember to regularly practice and explore various functions to enhance your skills.
Take this opportunity to dive into your financial calculations confidently and keep learning more about Excel functionalities. The more you engage with the calculator, the better you'll understand your salary and taxes, ultimately leading to smarter financial decisions.
<p class="pro-note">💡Pro Tip: Regularly update your calculator with new tax rates and deductions for accurate calculations! Keep learning to maximize your Excel skills!</p>