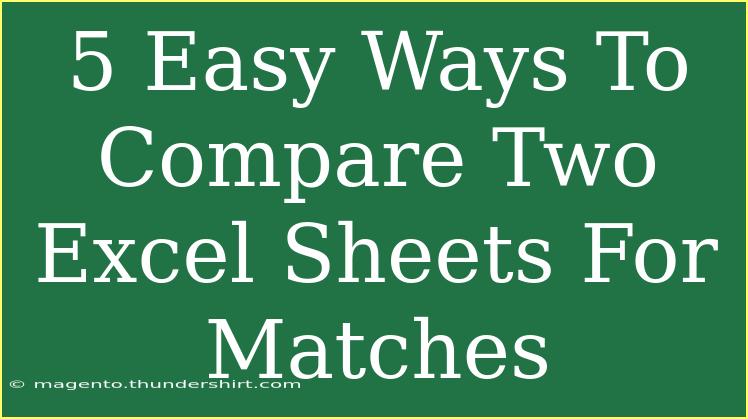When it comes to data management, Excel is a powerful tool that many of us rely on. Whether you’re tracking expenses, conducting research, or managing a team, you likely find yourself working with multiple sheets of information. However, comparing two Excel sheets for matches can often be a daunting task. Fortunately, there are simple yet effective ways to streamline this process. Here are five easy methods to compare two Excel sheets for matches, allowing you to identify differences, similarities, and discrepancies without breaking a sweat!
Method 1: Using Conditional Formatting
One of the quickest ways to compare two sheets in Excel is through Conditional Formatting. This feature allows you to highlight cells based on specific conditions, making it easy to spot differences.
Steps:
- Open the first Excel sheet and select the range of cells you want to compare.
- Go to the Home tab, click on Conditional Formatting.
- Choose New Rule and select Use a formula to determine which cells to format.
- Enter the formula:
=A1<>Sheet2!A1
- Set your desired formatting (like a fill color) and click OK.
- Repeat this for the second sheet.
With this method, any mismatched cells will be visually highlighted! 🎨
<p class="pro-note">🔍 Pro Tip: Ensure that both sheets are structured the same way (same number of rows and columns) for the best results.</p>
Method 2: Using VLOOKUP for Matching Data
The VLOOKUP function is a versatile tool that can help you cross-reference data between two sheets.
Steps:
- In the first sheet, create a new column next to your data.
- Use the following formula:
=VLOOKUP(A1, Sheet2!A:B, 2, FALSE)
- Drag the fill handle to apply this to other cells in the column.
- If the value exists in Sheet 2, it will return the corresponding data; if not, you’ll see an error (like #N/A).
This function effectively allows you to see which values match across your sheets! 📊
<p class="pro-note">🔍 Pro Tip: Wrap your VLOOKUP function in an IFERROR function to manage #N/A errors and make your data cleaner.</p>
Method 3: Using Excel’s Compare Feature
For users of Excel 2013 and later, there’s a built-in feature to compare two sheets directly.
Steps:
- Open Excel and go to View > Compare and Merge Workbooks.
- Select the two workbooks or sheets you wish to compare.
- Excel will highlight the differences between the two sheets.
This method is particularly useful if you need a comprehensive overview! 📝
<p class="pro-note">🔍 Pro Tip: Save a backup of your files before using this feature to avoid losing any data.</p>
Method 4: Using a Pivot Table
A Pivot Table can help summarize your data and quickly identify discrepancies between two sheets.
Steps:
- Copy the data from both sheets into a new sheet.
- Select the data and go to Insert > PivotTable.
- Configure your Pivot Table to compare the values and identify duplicates or discrepancies.
This technique may seem a bit advanced, but it offers a lot of power in data comparison! 📊
<p class="pro-note">🔍 Pro Tip: Refresh your Pivot Table to see any updates as your data changes.</p>
Method 5: Using Third-Party Tools
If you frequently need to compare sheets, you might consider third-party tools designed for this purpose. Many of these tools offer advanced comparison features and can save you significant time.
Steps:
- Research and choose a reputable Excel comparison tool.
- Follow the instructions provided to upload and compare your sheets.
- Review the comparison report generated by the tool.
This method can significantly simplify the comparison process if you handle large datasets regularly. ⚙️
<p class="pro-note">🔍 Pro Tip: Always read user reviews and check for compatibility with your version of Excel before downloading any tools.</p>
<div class="faq-section">
<div class="faq-container">
<h2>Frequently Asked Questions</h2>
<div class="faq-item">
<div class="faq-question">
<h3>Can I compare two sheets in different workbooks?</h3>
<span class="faq-toggle">+</span>
</div>
<div class="faq-answer">
<p>Yes, you can compare sheets in different workbooks by using functions like VLOOKUP or the built-in Compare feature in Excel.</p>
</div>
</div>
<div class="faq-item">
<div class="faq-question">
<h3>What if my sheets have different structures?</h3>
<span class="faq-toggle">+</span>
</div>
<div class="faq-answer">
<p>If the structures are different, consider rearranging the columns or using a more flexible tool for comparison.</p>
</div>
</div>
<div class="faq-item">
<div class="faq-question">
<h3>Is there a way to automate the comparison process?</h3>
<span class="faq-toggle">+</span>
</div>
<div class="faq-answer">
<p>Using macros or third-party software can help automate the process, especially for repeated tasks.</p>
</div>
</div>
</div>
</div>
To wrap things up, comparing two Excel sheets doesn’t have to be a tedious task! By utilizing the methods outlined above, you can quickly and efficiently check for matches, differences, and discrepancies. Whether through Conditional Formatting, VLOOKUP, or third-party tools, these techniques can save you time and help maintain the integrity of your data.
Embrace these tools, practice your newfound skills, and don't hesitate to explore more advanced tutorials on Excel to elevate your data management game even further!
<p class="pro-note">🔍 Pro Tip: Keep experimenting with different methods to find the one that works best for your specific needs.</p>