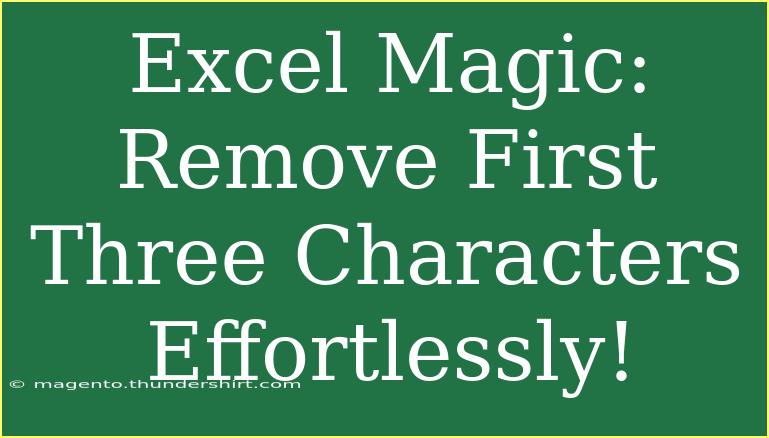When working with data in Excel, sometimes you may find yourself in a position where you need to remove the first three characters from a cell. This could be due to various reasons, such as cleaning up imported data, formatting entries, or preparing datasets for analysis. The good news is that Excel provides multiple ways to achieve this, and I’m here to walk you through the process, share tips, tricks, and common mistakes to avoid, and answer frequently asked questions about this task! Let’s dive in! 🌟
Using Excel Functions to Remove Characters
The LEFT and RIGHT Functions
One of the most straightforward methods to remove the first three characters in Excel is by using the RIGHT function combined with the LEN function. Here’s how you can do it:
- Identify your Data: Suppose your data is in cell A1.
- Enter the Formula: In cell B1, enter the following formula:
=RIGHT(A1, LEN(A1) - 3)
- Copy the Formula Down: Drag the fill handle down to apply the formula to other cells in the column.
Explanation:
LEN(A1) gets the total number of characters in A1.- By subtracting 3 from that total,
RIGHT(A1, LEN(A1) - 3) extracts all characters except the first three.
The MID Function
Another option is to use the MID function, which can also help achieve the same goal:
- Identify your Data: Assume your data is in cell A1.
- Enter the Formula: In cell B1, input this formula:
=MID(A1, 4, LEN(A1) - 3)
- Copy the Formula Down: Use the fill handle to apply this to adjacent cells.
Explanation:
- The
MID function extracts a substring from a string starting from the 4th character and continuing until the end of the string.
Using Text to Columns Feature
If you're looking to do this in bulk and want a more visual approach, the Text to Columns feature can be very handy.
- Select the Data: Highlight the range of cells from which you want to remove the first three characters.
- Navigate to Data Tab: Click on the "Data" tab in the ribbon.
- Select Text to Columns: Click on the "Text to Columns" button.
- Choose Delimited: Select "Delimited" and hit "Next."
- Uncheck All Delimiters: Keep all boxes unchecked and click "Next."
- Select Column Data Format: Choose "Text" and click "Finish."
Now that you have your data split, you can delete the first three characters in another column with one of the formulas mentioned earlier.
Common Mistakes to Avoid
- Forgetting to Drag the Formula Down: After applying the formula in one cell, remember to use the fill handle to apply it to the entire range.
- Using an Incorrect Formula: Make sure you are referencing the correct cells in your formulas.
- Not Checking for Errors: Always double-check the results to ensure there are no errors, especially with blank cells or unexpected characters.
Troubleshooting Issues
If you find that your formula isn’t working as expected:
- Check for Leading Spaces: Sometimes, extra spaces can throw off your results. Use the
TRIM function to eliminate any unwanted spaces.
- Ensure Data Types are Consistent: Make sure the cells you're working with contain text and not numbers.
- Review Cell References: Ensure that your cell references in the formula are correct, especially if you're copying them across multiple cells.
Example Scenario
Imagine you have a dataset containing product codes in cell A1 that look like this: XYZ-1234. If you want to clean up these entries by removing the first three characters, applying the RIGHT function as shown above would give you 1234, making it easier to analyze or integrate into your systems! 🚀
<table>
<tr>
<th>Original Code</th>
<th>After Removing First Three Characters</th>
</tr>
<tr>
<td>ABC-9876</td>
<td>9876</td>
</tr>
<tr>
<td>XYZ-1234</td>
<td>1234</td>
</tr>
<tr>
<td>LMN-4567</td>
<td>4567</td>
</tr>
</table>
<div class="faq-section">
<div class="faq-container">
<h2>Frequently Asked Questions</h2>
<div class="faq-item">
<div class="faq-question">
<h3>How can I remove characters from the middle of a string?</h3>
<span class="faq-toggle">+</span>
</div>
<div class="faq-answer">
<p>You can use a combination of the LEFT, MID, and RIGHT functions to extract the parts of the string you need, effectively removing unwanted characters from the middle.</p>
</div>
</div>
<div class="faq-item">
<div class="faq-question">
<h3>What if I have cells with fewer than three characters?</h3>
<span class="faq-toggle">+</span>
</div>
<div class="faq-answer">
<p>If a cell has fewer than three characters, using the formula will return a blank or error. Consider using an IF statement to handle such cases.</p>
</div>
</div>
<div class="faq-item">
<div class="faq-question">
<h3>Can I apply this formula to an entire column at once?</h3>
<span class="faq-toggle">+</span>
</div>
<div class="faq-answer">
<p>Yes! After entering your formula in the first cell of the column, you can drag the fill handle down to apply it to the entire column quickly.</p>
</div>
</div>
</div>
</div>
When it comes to working with data in Excel, removing characters doesn’t have to be a headache. With the various methods we've discussed—from using functions like RIGHT, LEN, and MID to employing the Text to Columns feature—you can easily tailor your data to meet your needs.
Make sure to practice these techniques on your datasets and explore other tutorials for further learning. Excel is a powerful tool, and the more you familiarize yourself with its features, the more efficient you'll become!
<p class="pro-note">🌟Pro Tip: Practice makes perfect! Try these methods on different datasets to see what works best for you and discover new possibilities!</p>