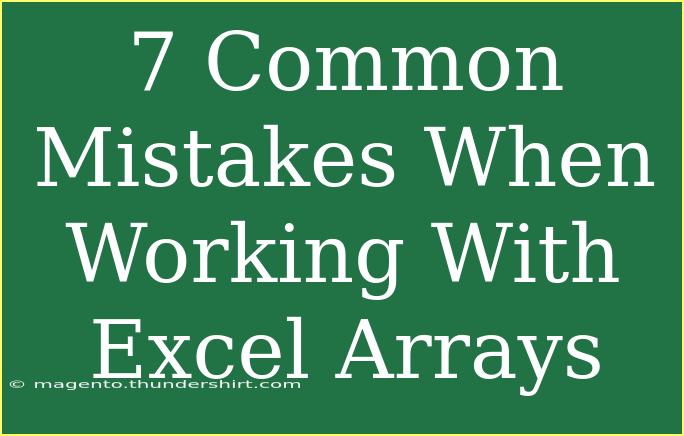Excel arrays can be a powerful tool in streamlining data analysis and making calculations more efficient. However, when working with array formulas, it’s easy to stumble into common pitfalls that can derail your work and lead to frustrating errors. In this post, we’ll explore seven common mistakes people make when using Excel arrays, share tips for effective use, and provide troubleshooting advice for avoiding these issues in the future. Let's dive in! 📊
Understanding Excel Arrays
Before we delve into the mistakes, it’s essential to understand what Excel arrays are. An array in Excel refers to a collection of items, like numbers or text, organized in rows and columns. Arrays can be used in various functions to perform multiple calculations at once, saving you time and enhancing your productivity. However, with great power comes great responsibility, so let's look at those common mistakes.
1. Not Understanding Array Formulas
One of the most significant issues occurs when users misunderstand how array formulas work. Unlike regular formulas that output a single value, array formulas can return multiple values. This can lead to confusion when trying to display results or when errors occur due to misapplication.
Pro Tip:
Get familiar with using Ctrl + Shift + Enter instead of just Enter to confirm your array formulas. This distinction is crucial for ensuring that your formulas behave as intended!
2. Improper Range Selection
When creating an array formula, the range selection is crucial. A frequent mistake is selecting too few or too many cells. If you select too few, your formula won't include all the necessary data, leading to incorrect results. Conversely, selecting too many cells can result in unnecessary calculations, slowing down your spreadsheet.
Example:
If you're working with a dataset of 100 rows but only select 50 for your array calculation, you'll miss out on half your data. Make sure to double-check your range!
3. Ignoring Array Formula Limitations
Excel has specific limitations on array formulas. For example, if you try to use array formulas with too many rows (over 1,048,576) or columns (over 16,384), you may encounter errors. It's vital to be aware of these limitations to avoid unwanted surprises.
| Limitation |
Value |
| Maximum Rows |
1,048,576 |
| Maximum Columns |
16,384 |
Make sure to structure your data within these limits to prevent any formula malfunctions.
4. Failing to Array Enter Multi-cell Formulas
When creating a formula that outputs results to multiple cells, a common mistake is to enter it as a standard formula. You need to enter the formula as an array to return multiple results. Otherwise, only the first cell will display a result, and the others will remain empty.
Example:
To sum a range of values, selecting the entire range before entering your formula is essential. Use Ctrl + Shift + Enter to activate the array.
5. Overlooking Cell References
Using hard-coded values or static cell references can create issues when copying your array formula to another location. If your formula references specific cells, changing those references won't update dynamically, leading to potential errors and confusion.
Solution:
Make use of relative references (like A1) or named ranges, which can help maintain accuracy while allowing you to move or copy formulas without hassle.
6. Not Using Functions Compatible with Arrays
Some functions don't support array operations or won't behave as expected in array contexts. Common functions like SUM, AVERAGE, and COUNT work well, but using others might lead to unexpected results.
Example:
Functions like IF can have complications in arrays. It’s crucial to confirm whether the function you intend to use is compatible with array formulas.
7. Neglecting to Check for Errors
Errors in arrays can be particularly challenging to diagnose because one error can propagate through all related calculations. Always ensure to use the error-checking features available in Excel. Functions like IFERROR can help handle any unforeseen errors gracefully.
Example:
Instead of returning #DIV/0!, you could use IFERROR to return a more user-friendly message, ensuring clarity for yourself and others who may view your spreadsheet.
Common Shortcuts for Excel Arrays
Getting familiar with these shortcuts can significantly boost your efficiency when working with Excel arrays:
| Shortcut |
Action |
| Ctrl + Shift + Enter |
Enter array formulas |
| F2 |
Edit a selected formula |
| Ctrl + Z |
Undo the last action |
| Ctrl + C / Ctrl + V |
Copy and paste cell contents |
Common Mistakes and Troubleshooting Tips
In the fast-paced world of data analysis, it's easy to make mistakes. Here are some key troubleshooting tips to keep in mind:
- Double-check your formula syntax: Ensure all functions are correctly spelled and that you're using the proper brackets and delimiters.
- Review your data ranges: It's always a good idea to ensure you've selected the right data for your array formulas.
- Keep an eye on nested arrays: If you’re using arrays within arrays, make sure they are structured properly. Nested arrays can quickly become complex and lead to confusion.
<div class="faq-section">
<div class="faq-container">
<h2>Frequently Asked Questions</h2>
<div class="faq-item">
<div class="faq-question">
<h3>What are Excel array formulas?</h3>
<span class="faq-toggle">+</span>
</div>
<div class="faq-answer">
<p>Excel array formulas allow you to perform multiple calculations on one or more items in an array. They can return a single value or multiple values depending on how you enter them.</p>
</div>
</div>
<div class="faq-item">
<div class="faq-question">
<h3>How do I create an array formula in Excel?</h3>
<span class="faq-toggle">+</span>
</div>
<div class="faq-answer">
<p>To create an array formula, input your formula and then press Ctrl + Shift + Enter instead of just Enter. This tells Excel that it's an array formula.</p>
</div>
</div>
<div class="faq-item">
<div class="faq-question">
<h3>Can I edit an array formula?</h3>
<span class="faq-toggle">+</span>
</div>
<div class="faq-answer">
<p>Yes, to edit an array formula, select the cell, press F2 to enter edit mode, make your changes, and then press Ctrl + Shift + Enter to confirm.</p>
</div>
</div>
<div class="faq-item">
<div class="faq-question">
<h3>What happens if I don't use Ctrl + Shift + Enter?</h3>
<span class="faq-toggle">+</span>
</div>
<div class="faq-answer">
<p>If you do not use Ctrl + Shift + Enter, Excel will treat your array formula as a regular formula, returning only the first value rather than the intended array of results.</p>
</div>
</div>
</div>
</div>
While Excel arrays can significantly enhance your data management skills, common mistakes can hinder your progress. By being aware of these pitfalls and implementing the tips discussed, you can create efficient, effective spreadsheets that optimize your data handling. Remember to practice and explore additional tutorials to further your understanding and skills in Excel!
<p class="pro-note">📈Pro Tip: Always back up your data before making significant changes with array formulas to avoid losing critical information!</p>