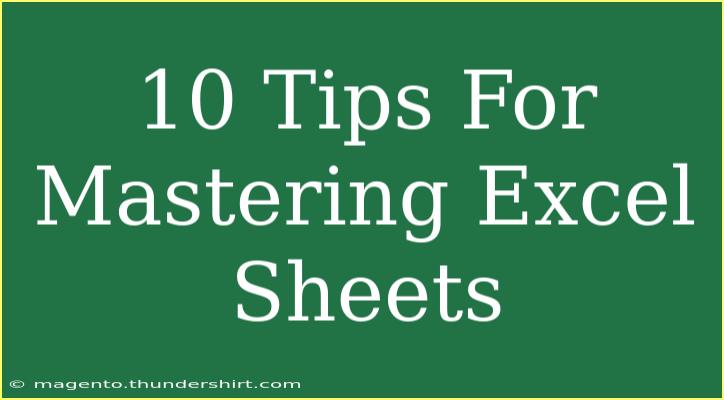When it comes to mastering Excel sheets, the vast array of features and functionalities can initially feel overwhelming. But fear not! With the right tips and techniques, anyone can become proficient in this powerful spreadsheet tool. Here’s a comprehensive guide filled with helpful tips, shortcuts, and advanced techniques that will elevate your Excel skills to new heights. Let’s dive in! 💪
1. Learn the Shortcuts
Using keyboard shortcuts can significantly speed up your workflow. Here are some essential shortcuts that you should master:
| Function |
Windows Shortcut |
Mac Shortcut |
| Save |
Ctrl + S |
Command + S |
| Open |
Ctrl + O |
Command + O |
| Copy |
Ctrl + C |
Command + C |
| Paste |
Ctrl + V |
Command + V |
| Undo |
Ctrl + Z |
Command + Z |
Familiarize yourself with these shortcuts to save time and boost efficiency in your daily tasks. 🔥
2. Master the Formulas
Formulas are the heart of Excel. Knowing how to create and use them is crucial. Start with the basics like SUM, AVERAGE, and COUNT. As you grow more comfortable, explore advanced formulas such as VLOOKUP, INDEX, and MATCH.
Example: VLOOKUP Function
The VLOOKUP function is particularly useful when you need to search for a value in a table. Here’s the syntax:
=VLOOKUP(lookup_value, table_array, col_index_num, [range_lookup])
This formula can help you quickly find data from large sets, reducing manual effort and errors.
3. Data Validation for Accuracy
One common mistake people make is entering incorrect data. To avoid this, you can set up Data Validation rules. This allows you to define what data can be entered into a cell.
Steps to Set Up Data Validation:
- Select the cell(s) you want to validate.
- Go to the Data tab and click on Data Validation.
- Choose the type of validation (e.g., whole number, decimal, list, etc.).
- Define the criteria and click OK.
Now, if someone tries to enter invalid data, they’ll see a warning message! 🚨
4. Conditional Formatting
This feature lets you format cells based on certain criteria, making it easy to visualize data trends.
Example of Conditional Formatting:
- Highlight the range of cells you want to format.
- Click on Home > Conditional Formatting.
- Choose a rule type (e.g., highlight cells greater than a certain value).
- Set your formatting preferences and click OK.
Conditional formatting can help you quickly identify high or low values, making analysis more intuitive. 🌈
5. Using Pivot Tables for Data Analysis
Pivot Tables are an advanced feature that allows you to summarize and analyze large datasets effortlessly.
Steps to Create a Pivot Table:
- Select your data range.
- Go to Insert > Pivot Table.
- Choose where to place the table (New worksheet or Existing worksheet).
- Drag and drop fields into the Pivot Table Field List to analyze your data.
This is a powerful way to create reports and glean insights from your data!
6. Organizing Data with Filters
Filters enable you to view a subset of your data based on specific criteria. This is particularly handy when dealing with large datasets.
How to Apply Filters:
- Select your data range, including headers.
- Go to Data > Filter.
- Click the dropdown arrows on the headers to select your filtering criteria.
Filters make it easy to slice and dice your data without changing the original set. 🗃️
7. Freeze Panes for Better Navigation
When working with large spreadsheets, freezing panes allows you to keep certain rows or columns visible while scrolling. This is especially useful for maintaining context as you navigate through your data.
Steps to Freeze Panes:
- Click on the row below the one you want to keep visible or the column to the right of the one you want to keep visible.
- Go to View > Freeze Panes > Freeze Panes.
Now you can scroll through your data without losing sight of important headers! ❄️
8. Collaborate with Comments and Notes
Excel allows you to add comments to cells, which is great for collaboration. This can help clarify data entries or provide feedback.
How to Add Comments:
- Right-click on the cell where you want to add a comment.
- Select New Comment and type your message.
- Click outside the comment box when you’re done.
Your colleagues can hover over the cell to see your comments, ensuring clear communication!
9. Customizing Your Workspace
Personalizing your Excel experience can improve your productivity. You can customize the Quick Access Toolbar with your most frequently used commands for quick access.
Steps to Customize the Quick Access Toolbar:
- Click the drop-down arrow at the end of the Quick Access Toolbar.
- Choose More Commands.
- Select the commands you want to add and click Add.
This simple tweak can save you precious time when working in Excel. ⏱️
10. Regularly Backup Your Files
One of the most common mistakes is forgetting to save or back up important files. Always ensure that you are saving your work regularly and using cloud storage to prevent data loss.
Tips for Backing Up:
- Use Save As to create copies of your documents regularly.
- Consider using OneDrive or Google Drive for automatic backup.
By keeping backups, you can rest easy knowing your hard work is protected!
<div class="faq-section">
<div class="faq-container">
<h2>Frequently Asked Questions</h2>
<div class="faq-item">
<div class="faq-question">
<h3>What are the most essential Excel functions I should learn?</h3>
<span class="faq-toggle">+</span>
</div>
<div class="faq-answer">
<p>The essential functions include SUM, AVERAGE, COUNT, IF, VLOOKUP, and CONCATENATE.</p>
</div>
</div>
<div class="faq-item">
<div class="faq-question">
<h3>How can I recover a lost Excel file?</h3>
<span class="faq-toggle">+</span>
</div>
<div class="faq-answer">
<p>Check the Recycle Bin or use the “Recover Unsaved Workbooks” feature under the File menu.</p>
</div>
</div>
<div class="faq-item">
<div class="faq-question">
<h3>What is a macro in Excel?</h3>
<span class="faq-toggle">+</span>
</div>
<div class="faq-answer">
<p>A macro is a set of instructions that automate repetitive tasks in Excel.</p>
</div>
</div>
<div class="faq-item">
<div class="faq-question">
<h3>How do I create a chart in Excel?</h3>
<span class="faq-toggle">+</span>
</div>
<div class="faq-answer">
<p>Select your data and go to the Insert tab. Choose the type of chart you want to create.</p>
</div>
</div>
<div class="faq-item">
<div class="faq-question">
<h3>Can I use Excel on mobile devices?</h3>
<span class="faq-toggle">+</span>
</div>
<div class="faq-answer">
<p>Yes, Excel is available for both Android and iOS devices, allowing you to work on the go.</p>
</div>
</div>
</div>
</div>
Mastering Excel sheets might seem like a daunting task, but with the right techniques and a bit of practice, you can navigate this tool like a pro. Remember the importance of shortcuts, formulas, data validation, and collaboration features to streamline your workflow. As you explore these tips, don’t hesitate to experiment and discover new functionalities that best suit your needs.
Try out the techniques covered in this guide and take your Excel skills to the next level. For further learning, keep an eye out for more tutorials on Excel and related topics in our blog!
<p class="pro-note">💡Pro Tip: Practice regularly and challenge yourself with new Excel projects to continuously improve your skills!</p>