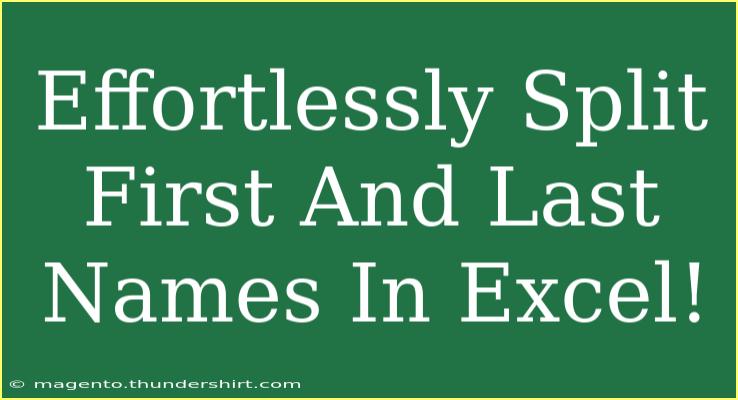Splitting first and last names in Excel can seem like a daunting task, especially if you have a long list of names and don’t know where to start. Fortunately, Microsoft Excel provides several straightforward methods to achieve this efficiently. Whether you're cleaning up data, organizing your contact list, or preparing a mailing list, mastering the art of name splitting will save you time and hassle. Let’s dive into some helpful tips, shortcuts, and advanced techniques to split first and last names in Excel like a pro! 🎉
Understanding the Basics of Name Splitting
Before we jump into the methods, let’s clarify what we mean by splitting names. Typically, names are structured as "First Name Last Name." Our goal is to extract the first names into one column and the last names into another. Here are a couple of key points to remember:
- Consistency: Ensure that all the names follow the same structure.
- Delimiters: Most names are separated by a space, which acts as the delimiter.
Method 1: Using Text to Columns
One of the easiest ways to split names in Excel is by using the Text to Columns feature. Here’s how to do it:
Step-by-Step Tutorial:
-
Select the Data: Highlight the cells containing the full names that you want to split.
-
Go to Data Tab: Click on the "Data" tab located in the Excel ribbon.
-
Choose Text to Columns: Click on the "Text to Columns" option in the Data Tools group.
-
Select Delimited: Choose "Delimited" and click "Next."
-
Choose Delimiters: Check the "Space" checkbox and click "Next."
-
Select Destination: Choose where you want the split names to appear (you can select the first cell of the adjacent column).
-
Finish: Click "Finish," and voilà! Your names are split into first and last names.
<p class="pro-note">✨ Pro Tip: Always make a backup of your data before using Text to Columns to prevent any accidental data loss!</p>
Method 2: Using Excel Formulas
If you prefer to use formulas, Excel's TEXT functions are incredibly useful. Here’s how you can do it:
Step-by-Step Tutorial:
Formula for First Name:
Formula for Last Name:
Example:
If cell A1 contains "John Doe", the formulas will yield:
- First Name: John
- Last Name: Doe
<p class="pro-note">🔍 Pro Tip: Adjust the cell references (A1) according to the actual location of your data!</p>
Method 3: Flash Fill (Excel 2013 and later)
Excel’s Flash Fill feature is a game-changer when it comes to splitting names. It recognizes patterns and fills them in for you.
Step-by-Step Tutorial:
-
Input the First Name: In the first adjacent cell (let's say B1), manually type the first name of the person in A1 (e.g., "John").
-
Start Typing the Next Name: In cell B2, start typing the first name of the person in A2. Excel will detect the pattern.
-
Press Enter: Once it fills in the suggestion, press Enter to accept it.
-
Use Flash Fill for Last Names: Repeat the same steps for last names in the next column (C1).
-
Finalize: Once you see the desired suggestions, you can click on the small icon that appears and select "Fill" to fill the rest of the column.
<p class="pro-note">🌟 Pro Tip: Flash Fill may require you to enable it in settings if it doesn’t work right away!</p>
Troubleshooting Common Mistakes
While splitting names can be simple, there are some common pitfalls to watch out for:
- Extra Spaces: Extra spaces before or after names can lead to incorrect splitting. Use the TRIM function to eliminate them.
- Middle Names: If names contain middle names, they may get caught in the last name column. Modify your formulas accordingly.
- Non-standard Formats: Be prepared for variations like "Doe, John." Custom handling may be necessary for these.
Frequently Asked Questions
<div class="faq-section">
<div class="faq-container">
<h2>Frequently Asked Questions</h2>
<div class="faq-item">
<div class="faq-question">
<h3>How can I split names that include middle names?</h3>
<span class="faq-toggle">+</span>
</div>
<div class="faq-answer">
<p>You can adjust your formulas to include all parts before the last space for the first name, and everything after the last space for the last name.</p>
</div>
</div>
<div class="faq-item">
<div class="faq-question">
<h3>What if my names are separated by commas?</h3>
<span class="faq-toggle">+</span>
</div>
<div class="faq-answer">
<p>In the Text to Columns feature, you can select "Comma" as the delimiter instead of space.</p>
</div>
</div>
<div class="faq-item">
<div class="faq-question">
<h3>Is there a way to automate this process for larger datasets?</h3>
<span class="faq-toggle">+</span>
</div>
<div class="faq-answer">
<p>Yes! You can create a macro that automates splitting names for extensive datasets, or use Power Query for more complex tasks.</p>
</div>
</div>
<div class="faq-item">
<div class="faq-question">
<h3>What if I accidentally split my data incorrectly?</h3>
<span class="faq-toggle">+</span>
</div>
<div class="faq-answer">
<p>Use the Undo function (Ctrl + Z) to revert changes or copy the original data to prevent accidental overwrites.</p>
</div>
</div>
</div>
</div>
Splitting first and last names in Excel is a valuable skill that can enhance your data management capabilities. Whether you choose to use Text to Columns, formulas, or the impressive Flash Fill feature, you'll find the process to be much easier than expected. Don't forget to practice these techniques and explore other related tutorials to maximize your Excel proficiency. Happy Excel-ing!
<p class="pro-note">🌈 Pro Tip: Keep experimenting with different methods to see which one suits your workflow best!</p>