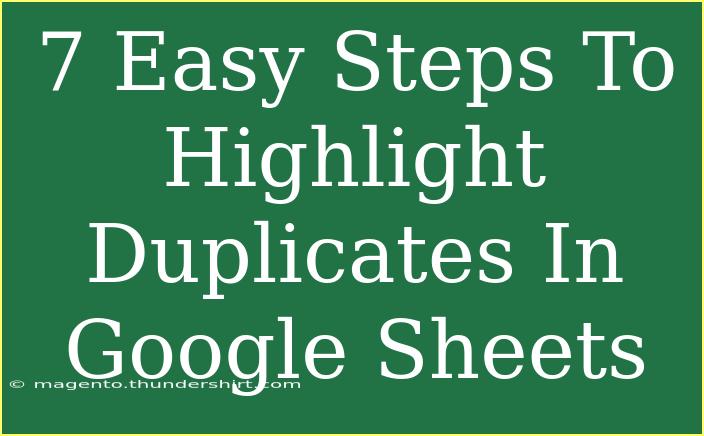Highlighting duplicates in Google Sheets can be an essential skill for anyone looking to manage data effectively. Whether you’re working on a budget spreadsheet, a list of contacts, or any data compilation, recognizing duplicates can help you maintain accuracy and organization. In this blog post, I’ll guide you through the easy steps to highlight duplicates and provide helpful tips, advanced techniques, and common mistakes to avoid. Let's dive in!
Why Highlighting Duplicates is Important
Duplicates can lead to confusion and mistakes in your data analysis. By highlighting them, you make it easier to identify issues, streamline your workflow, and ensure that your data is reliable. Just think about how messy a list of customer email addresses would be if you didn’t catch duplicate entries. 🔍
Step-by-Step Guide to Highlight Duplicates
Let’s get started! Below are the steps you need to follow to highlight duplicates in Google Sheets.
Step 1: Open Google Sheets
First and foremost, open Google Sheets in your web browser. You can access it by visiting the Google Sheets homepage and logging into your Google account. If you're working on an existing spreadsheet, navigate to that file.
Step 2: Select the Range of Cells
Now, highlight the range of cells where you want to check for duplicates. You can click and drag your cursor over the cells or use your keyboard arrows while holding down the Shift key.
Step 3: Access the Conditional Formatting Option
- Go to the menu bar at the top.
- Click on Format.
- From the dropdown menu, select Conditional formatting.
This action will open the conditional formatting pane on the right side of your screen.
Step 4: Apply the Custom Formula
In the conditional formatting pane, you'll need to set up a rule to identify duplicates.
- Under Format cells if, choose Custom formula is from the dropdown menu.
- In the field provided, enter the formula:
=COUNTIF(A:A, A1) > 1
Replace A:A with your selected column or range, and A1 with the first cell in that range.
Step 5: Choose a Formatting Style
Now, it's time to decide how you want your duplicates to appear. This could be a different text color, a cell color, or even bold text.
- Under Formatting style, select a fill color or text color of your choice.
- You can click on the paint bucket icon to choose a background color, which will make the duplicates stand out beautifully. 🌈
Step 6: Click “Done”
After you have set up your formatting style, click the Done button at the bottom of the conditional formatting pane. You should immediately see your duplicates highlighted in your selected range.
Step 7: Review and Adjust
Take a moment to review the highlighted duplicates. If you need to make adjustments (like changing the range or formatting), you can always click back into the conditional formatting pane to modify your rules.
<p class="pro-note">🔥Pro Tip: You can apply these same steps to multiple columns by adjusting the formula range accordingly!</p>
Troubleshooting Common Issues
As you start highlighting duplicates, you might encounter some hiccups along the way. Here are some common mistakes and how to troubleshoot them:
- Duplicates not being highlighted: Ensure that your formula references are correct and that you have selected the right range.
- All entries being highlighted: This could be due to an incorrect formula. Double-check the syntax and ensure you are targeting the correct column.
- Formatting not appearing: If your formatting doesn’t seem to apply, try reselecting the range or refreshing the sheet.
Helpful Tips and Advanced Techniques
Now that you know how to highlight duplicates, let’s explore some advanced techniques to maximize the effectiveness of this skill:
-
Multiple Columns: You can adapt the formula to check duplicates across multiple columns by combining ranges. For example:
=COUNTIF(A:A&B:B, A1&B1) > 1
This checks for duplicates in columns A and B.
-
Customizing Alerts: Set up a notification in Google Sheets for when new entries are added. Use an add-on like “Add-Ons > Notify Me” to alert you of duplicates in real-time.
-
Filter by Duplicates: After highlighting, use the filter function to view only duplicate entries. Click on the filter icon and select to show only the colored cells.
Frequently Asked Questions
<div class="faq-section">
<div class="faq-container">
<h2>Frequently Asked Questions</h2>
<div class="faq-item">
<div class="faq-question">
<h3>Can I highlight duplicates in multiple sheets?</h3>
<span class="faq-toggle">+</span>
</div>
<div class="faq-answer">
<p>Unfortunately, conditional formatting does not support multi-sheet duplicates directly. You would need to consolidate the data onto one sheet to check for duplicates.</p>
</div>
</div>
<div class="faq-item">
<div class="faq-question">
<h3>What if I want to highlight duplicates in a specific range?</h3>
<span class="faq-toggle">+</span>
</div>
<div class="faq-answer">
<p>You can adjust the formula range in the COUNTIF function to only include the specific cells you want to check for duplicates.</p>
</div>
</div>
<div class="faq-item">
<div class="faq-question">
<h3>Is there a way to automatically remove duplicates?</h3>
<span class="faq-toggle">+</span>
</div>
<div class="faq-answer">
<p>Yes! You can go to Data > Data Cleanup > Remove duplicates. This will allow you to delete duplicate entries automatically.</p>
</div>
</div>
<div class="faq-item">
<div class="faq-question">
<h3>Can I customize the duplicate alert colors?</h3>
<span class="faq-toggle">+</span>
</div>
<div class="faq-answer">
<p>Absolutely! In the Conditional Formatting pane, you can choose any color you want for highlighting duplicates based on your preference.</p>
</div>
</div>
</div>
</div>
To wrap it up, highlighting duplicates in Google Sheets not only cleans up your data but also enhances your productivity and efficiency. By following these easy steps, you’re equipped to make your spreadsheets more reliable and user-friendly. Practice using this feature and explore related tutorials to sharpen your skills further.
<p class="pro-note">🌟Pro Tip: Regularly review your data for duplicates to maintain a clean and organized spreadsheet!</p>