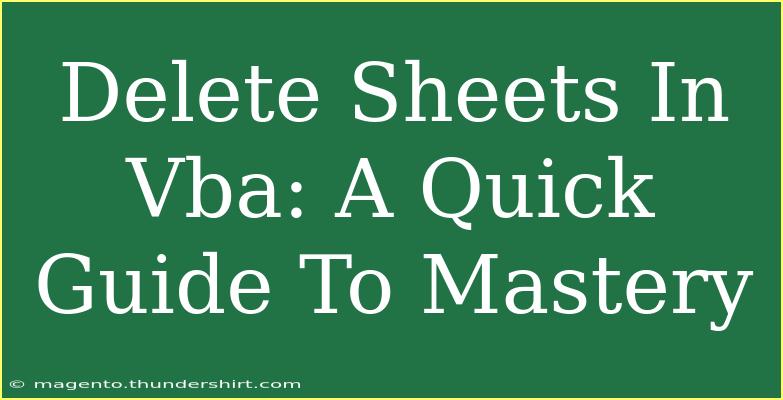If you're looking to streamline your Excel VBA skills, mastering the ability to delete sheets is essential! Excel is a powerful tool, and when combined with VBA (Visual Basic for Applications), you can automate repetitive tasks and manage your data efficiently. In this guide, we'll cover the various methods to delete sheets in VBA, along with helpful tips, common mistakes to avoid, and troubleshooting advice to enhance your coding journey. Let’s dive in! 🚀
Understanding the Basics of Deleting Sheets in VBA
Before jumping into coding, it's important to understand the foundational concepts. Deleting a sheet in VBA is a straightforward process, but it requires careful consideration since this action cannot be undone.
How to Delete a Worksheet
To delete a worksheet in VBA, you can use the Delete method. This method allows you to specify which sheet you want to remove. Here’s a simple syntax for deleting a sheet:
Worksheets("SheetName").Delete
Example of Deleting a Worksheet
Suppose you have a workbook with several sheets, and you want to delete one named "OldData". You could use the following code snippet in your VBA editor:
Sub DeleteSheet()
Application.DisplayAlerts = False ' Disable alerts to prevent confirmation prompt
Worksheets("OldData").Delete
Application.DisplayAlerts = True ' Re-enable alerts
End Sub
By setting Application.DisplayAlerts to False, you prevent Excel from asking for confirmation before deleting the sheet.
Advanced Techniques for Deleting Sheets
Deleting Multiple Sheets
If you want to delete multiple sheets at once, you can loop through the sheets and delete them based on certain criteria. Here’s how to do it:
Sub DeleteMultipleSheets()
Dim ws As Worksheet
Application.DisplayAlerts = False ' Disable alerts
For Each ws In ThisWorkbook.Worksheets
If ws.Name Like "Temp*" Then ' Change criteria as needed
ws.Delete
End If
Next ws
Application.DisplayAlerts = True ' Re-enable alerts
End Sub
This code deletes all sheets that start with "Temp". Adjust the Like condition to fit your needs.
Using an Array to Delete Sheets
For situations where you have a specific list of sheets to delete, using an array can be very efficient. Here’s an example:
Sub DeleteSpecifiedSheets()
Dim sheetsToDelete As Variant
Dim i As Integer
sheetsToDelete = Array("Sheet1", "Sheet2", "OldData")
Application.DisplayAlerts = False ' Disable alerts
For i = LBound(sheetsToDelete) To UBound(sheetsToDelete)
On Error Resume Next ' Skip errors if sheet doesn't exist
Worksheets(sheetsToDelete(i)).Delete
On Error GoTo 0 ' Resume normal error handling
Next i
Application.DisplayAlerts = True ' Re-enable alerts
End Sub
In this example, the code attempts to delete "Sheet1", "Sheet2", and "OldData", handling errors gracefully if any sheets do not exist.
Common Mistakes to Avoid
- Not Confirming Sheet Existence: Attempting to delete a non-existent sheet will result in a runtime error. Always check if a sheet exists before attempting to delete it.
- Ignoring the Alerts: Forgetting to turn off alerts can lead to interruptions, especially if your code deletes multiple sheets. Remember to disable alerts temporarily.
- Deleting Active Sheets: Deleting the active sheet without realizing it can cause data loss. Always ensure the correct sheet is specified.
Troubleshooting Issues
When working with VBA, you might run into some common issues. Here are solutions to keep in mind:
- Error 9: Subscript Out of Range: This usually means that you are trying to reference a sheet that doesn't exist. Double-check the sheet name.
- Confirmations and Prompts: If you find that prompts still appear even after setting
DisplayAlerts to False, ensure you are correctly managing these settings in your code.
- Permissions: Make sure that the workbook is not protected or shared in a way that prevents deletion of sheets.
Practical Scenarios Where Deleting Sheets Is Useful
Deleting unnecessary sheets is critical in maintaining organized and efficient workbooks. Here are a few practical situations:
- Cleaning Up After Tests: If you’re running tests with various data sheets, you might want to quickly clean up by deleting all test sheets once you're done.
- Template Management: When working with Excel templates, you may often need to remove outdated sheets before sharing or finalizing the document.
- Dynamic Reports: Automated reports often generate multiple sheets over time. Deleting older versions can keep your workbooks streamlined.
<div class="faq-section">
<div class="faq-container">
<h2>Frequently Asked Questions</h2>
<div class="faq-item">
<div class="faq-question">
<h3>Can I recover a deleted sheet in VBA?</h3>
<span class="faq-toggle">+</span>
</div>
<div class="faq-answer">
<p>Unfortunately, once a sheet is deleted using VBA, it cannot be recovered unless you have a backup copy of the workbook.</p>
</div>
</div>
<div class="faq-item">
<div class="faq-question">
<h3>What happens if I delete a sheet by mistake?</h3>
<span class="faq-toggle">+</span>
</div>
<div class="faq-answer">
<p>If you accidentally delete a sheet, your only option is to restore it from a backup or undo the deletion if the workbook is still open (Ctrl + Z).</p>
</div>
</div>
<div class="faq-item">
<div class="faq-question">
<h3>Is there a limit to how many sheets I can delete at once?</h3>
<span class="faq-toggle">+</span>
</div>
<div class="faq-answer">
<p>No, you can delete as many sheets as needed in a single run of your VBA code, but ensure to handle each deletion correctly to avoid errors.</p>
</div>
</div>
<div class="faq-item">
<div class="faq-question">
<h3>Can I delete a sheet that is currently active?</h3>
<span class="faq-toggle">+</span>
</div>
<div class="faq-answer">
<p>Yes, you can delete an active sheet, but it's recommended to switch to another sheet first to avoid unintended data loss.</p>
</div>
</div>
</div>
</div>
In summary, mastering the ability to delete sheets in VBA can greatly enhance your Excel efficiency. Whether you're managing data, conducting tests, or cleaning up workbooks, understanding the nuances of sheet management is crucial. Take the time to practice these techniques, experiment with the examples provided, and don’t hesitate to explore more advanced tutorials available on this blog.
<p class="pro-note">✨Pro Tip: Always back up your Excel files before running scripts that delete data!</p>