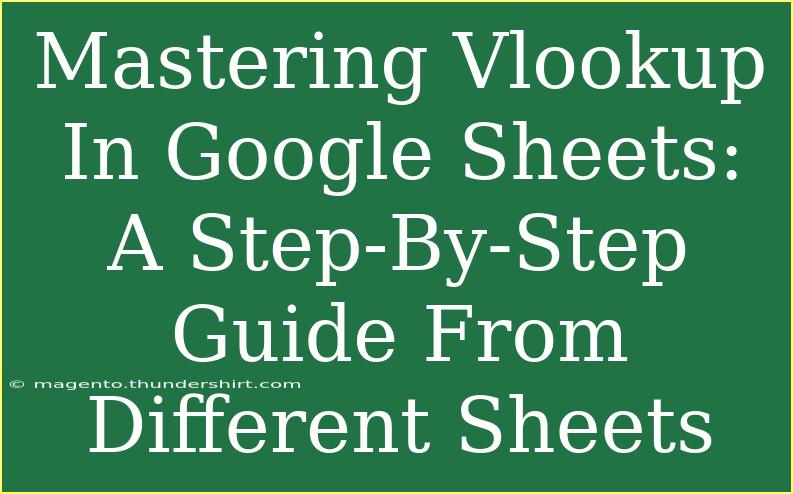VLOOKUP is a powerful function that can take your Google Sheets skills to the next level! Whether you're managing a budget, analyzing data, or working on a project, VLOOKUP can help you retrieve information quickly and efficiently. In this guide, we’ll dive into how to use VLOOKUP from different sheets, share useful tips, and troubleshoot common issues you might encounter. Let’s get started! 🚀
What is VLOOKUP?
VLOOKUP, or "Vertical Lookup," allows you to search for a value in the first column of a dataset and return a value in the same row from a specified column. It’s especially useful when you have large datasets and need to pull in related data without sifting through everything manually.
How to Use VLOOKUP from Different Sheets
Basic Syntax of VLOOKUP
Before jumping into the step-by-step process, let’s break down the syntax:
=VLOOKUP(search_key, range, index, [is_sorted])
- search_key: The value you want to search for.
- range: The dataset where you want to search (it can be from another sheet).
- index: The column number (starting from 1) from which you want to return the value.
- is_sorted: Optional. Use
FALSE to find an exact match.
Step-by-Step Tutorial
Let’s go through how to set up a VLOOKUP function that pulls data from different sheets.
Step 1: Set Up Your Sheets
Imagine you have two sheets: Sheet1 and Sheet2.
- Sheet1 contains a list of student IDs and their names.
- Sheet2 contains student IDs and their grades.
| Sheet1 |
|
|
| Student ID |
Name |
|
| 1001 |
John Doe |
|
| 1002 |
Jane Smith |
|
| 1003 |
Tom Brown |
|
| Sheet2 |
|
|
| Student ID |
Grade |
|
| 1001 |
A |
|
| 1002 |
B |
|
| 1003 |
C |
|
Step 2: Use VLOOKUP to Pull Grades
-
Click on Sheet1 where you want to display the grades (for example, in column C).
-
In cell C2, type the following formula:
=VLOOKUP(A2, Sheet2!A:B, 2, FALSE)
Here’s what’s happening:
A2 is the cell containing the student ID you're looking up.Sheet2!A:B is the range where Google Sheets should search for the student ID and return the corresponding grade.2 tells VLOOKUP to return the value from the second column (Grade) in the range.FALSE ensures that we are looking for an exact match.
-
Press Enter, and you should see the grade for John Doe appear!
-
To apply the formula to other rows, click and drag the fill handle (the small square at the bottom-right corner of the cell) down through the rows.
Tips for Using VLOOKUP Effectively
-
Use Named Ranges: To make your formulas cleaner and easier to understand, consider naming your ranges. For instance, you can name Sheet2!A:B as Grades.
-
Be Mindful of Sorting: Ensure the first column of your range is sorted if you’re using the TRUE argument in the is_sorted parameter. Using FALSE is generally safer for exact matches.
-
Check for Errors: If you see #N/A, it means VLOOKUP couldn’t find a match. Double-check your search key and ensure it exists in the lookup table.
Common Mistakes to Avoid
-
Mismatched Data Types: Ensure that the data types of your search key and the lookup column match. For example, if your search key is a number, make sure the lookup column is also formatted as numbers.
-
Incorrect Column Index: Remember, if you specify an index greater than the number of columns in the range, you’ll get a #REF! error.
-
Not Using Absolute References: If you're copying your VLOOKUP formula to other cells, consider using $ to make your range reference absolute. For example, Sheet2!$A$1:$B$100.
Troubleshooting VLOOKUP Issues
-
Check for Spaces: Extra spaces in your data can cause matches to fail. Use the TRIM function to clean your data.
-
Data Format: Ensure both your search key and the lookup column are of the same format (both numbers or both text).
-
Using IFERROR: To handle errors gracefully, you can wrap your VLOOKUP with the IFERROR function. For example:
=IFERROR(VLOOKUP(A2, Sheet2!A:B, 2, FALSE), "Not Found")
This way, if there is an error, it will display "Not Found" instead of an error code.
<div class="faq-section">
<div class="faq-container">
<h2>Frequently Asked Questions</h2>
<div class="faq-item">
<div class="faq-question">
<h3>Can I use VLOOKUP with data from another Google Sheets file?</h3>
<span class="faq-toggle">+</span>
</div>
<div class="faq-answer">
<p>Yes, you can use VLOOKUP across different Google Sheets files, but you'll need to use the IMPORTRANGE function to bring the data into your current sheet first.</p>
</div>
</div>
<div class="faq-item">
<div class="faq-question">
<h3>What is the maximum number of rows I can lookup?</h3>
<span class="faq-toggle">+</span>
</div>
<div class="faq-answer">
<p>Google Sheets has a limit of 10 million cells per spreadsheet, which you need to consider when using VLOOKUP with large datasets.</p>
</div>
</div>
<div class="faq-item">
<div class="faq-question">
<h3>Can VLOOKUP return values from columns to the left?</h3>
<span class="faq-toggle">+</span>
</div>
<div class="faq-answer">
<p>No, VLOOKUP can only search from left to right. For this purpose, you might want to use INDEX and MATCH functions instead.</p>
</div>
</div>
<div class="faq-item">
<div class="faq-question">
<h3>What should I do if my data is frequently changing?</h3>
<span class="faq-toggle">+</span>
</div>
<div class="faq-answer">
<p>Regularly update your ranges in the VLOOKUP formulas to reflect any changes in your dataset, or consider using dynamic ranges.</p>
</div>
</div>
</div>
</div>
Recap! VLOOKUP is a simple yet effective tool for data analysis in Google Sheets, especially when you’re dealing with information across different sheets. By following the steps outlined in this guide, you can confidently implement VLOOKUP in your spreadsheets and enhance your data management skills. Practice makes perfect, so experiment with your data, explore other functions, and continue learning!
<p class="pro-note">🌟Pro Tip: Always keep your data organized to make VLOOKUP more efficient and easier to maintain!</p>