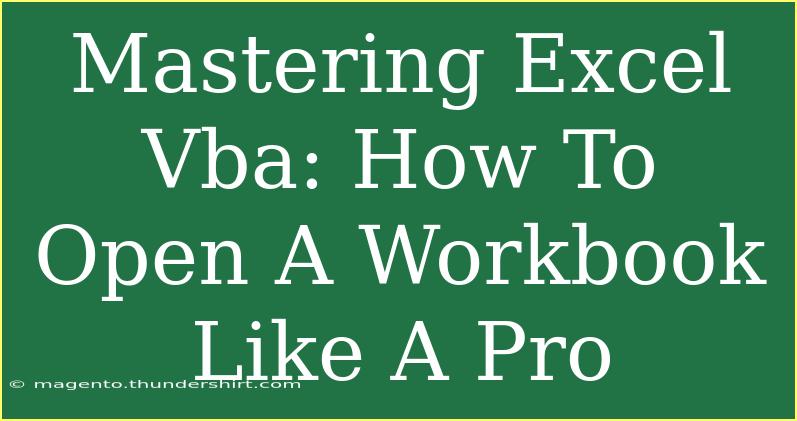Opening a workbook in Excel using VBA (Visual Basic for Applications) can be a game-changer in how efficiently you work with Excel data. Whether you're automating repetitive tasks or managing data across multiple workbooks, knowing how to master this process is essential. In this guide, we'll walk through the ins and outs of opening a workbook using VBA, share helpful tips, shortcuts, advanced techniques, and provide troubleshooting advice.
Getting Started with VBA in Excel
Before diving into opening a workbook, let's make sure you're set up correctly to use VBA.
-
Enable the Developer Tab: First, you need to access the Developer tab in Excel. To do this, go to File > Options > Customize Ribbon and check the Developer box.
-
Open the VBA Editor: You can open the VBA editor by pressing Alt + F11. This is where you'll write and test your VBA code.
How to Open a Workbook Using VBA
Now that you're all set up, let’s get into the exciting part—opening a workbook!
Basic Syntax for Opening a Workbook
To open a workbook in VBA, you use the Workbooks.Open method. Here’s the basic syntax:
Workbooks.Open Filename:="C:\Path\To\Your\Workbook.xlsx"
Step-by-Step Guide
- Open the VBA Editor: Press
Alt + F11.
- Insert a Module: Right-click on any of the items in the Project Explorer window, go to
Insert, and select Module. This will create a new module.
- Write Your Code: In the module window, type the following code:
Sub OpenWorkbook()
Workbooks.Open Filename:="C:\Path\To\Your\Workbook.xlsx"
End Sub
- Run Your Code: Press
F5 or go to Run > Run Sub/UserForm to execute your code.
Tips and Shortcuts for Opening Workbooks
- Using Relative Paths: If you're often using the same folder, consider using relative paths by storing the path in a variable.
Sub OpenWorkbookRelative()
Dim filePath As String
filePath = ThisWorkbook.Path & "\YourWorkbook.xlsx"
Workbooks.Open Filename:=filePath
End Sub
- Error Handling: To prevent your code from breaking if a workbook isn’t found, add error handling:
Sub OpenWorkbookWithErrorHandling()
On Error GoTo ErrorHandler
Workbooks.Open Filename:="C:\Path\To\Your\Workbook.xlsx"
Exit Sub
ErrorHandler:
MsgBox "Workbook could not be found!", vbExclamation
End Sub
Advanced Techniques for Opening Workbooks
If you need to open workbooks with specific settings or options, here are some advanced techniques:
- Read-Only Mode: Open a workbook in read-only mode by adding the
ReadOnly argument:
Workbooks.Open Filename:="C:\Path\To\Your\Workbook.xlsx", ReadOnly:=True
-
Opening Hidden Workbooks: You can open a workbook without displaying it by setting its visibility to false. However, this is a bit more advanced and requires setting the Application.Visible property accordingly.
-
Opening a Workbook with Password: If the workbook is password-protected, you can provide the password in the Open method:
Workbooks.Open Filename:="C:\Path\To\Your\Workbook.xlsx", Password:="YourPassword"
Common Mistakes to Avoid
- Incorrect File Paths: Always double-check the file path. A typo can lead to a runtime error.
- Not Using Quotes: Ensure that you include quotes around the file path.
- Forgetting to Handle Errors: Neglecting to include error handling can result in a suboptimal user experience.
Troubleshooting Issues
Sometimes, even the best of us run into issues. Here are common problems and how to address them:
- File Not Found Error: Check the path and file name carefully.
- Permission Denied: Ensure that you have the correct permissions to access the file.
- File Format Issues: Ensure the file you're trying to open is compatible with the version of Excel you're using.
Examples of Practical Scenarios
- Automating Reports: Open a specific report workbook to automate data extraction and analysis.
- Data Consolidation: Open multiple workbooks in a loop to consolidate data into a master workbook.
- Creating Backups: Open a workbook to copy data before making significant changes.
Frequently Asked Questions
<div class="faq-section">
<div class="faq-container">
<h2>Frequently Asked Questions</h2>
<div class="faq-item">
<div class="faq-question">
<h3>Can I open multiple workbooks simultaneously using VBA?</h3>
<span class="faq-toggle">+</span>
</div>
<div class="faq-answer">
<p>Yes, you can loop through a list of file paths and use the Workbooks.Open method for each one.</p>
</div>
</div>
<div class="faq-item">
<div class="faq-question">
<h3>What if my workbook is password protected?</h3>
<span class="faq-toggle">+</span>
</div>
<div class="faq-answer">
<p>You can open it using the Password argument in the Workbooks.Open method.</p>
</div>
</div>
<div class="faq-item">
<div class="faq-question">
<h3>How can I check if a workbook is already open?</h3>
<span class="faq-toggle">+</span>
</div>
<div class="faq-answer">
<p>You can loop through the Workbooks collection and check if the workbook's name exists.</p>
</div>
</div>
</div>
</div>
Recapping the key takeaways, mastering how to open a workbook using VBA is crucial for streamlining your Excel tasks. Understanding the basic syntax, tips, common mistakes, and troubleshooting methods will equip you with the skills needed to use VBA effectively. Don't hesitate to practice these techniques in your projects, and explore related tutorials to deepen your understanding.
<p class="pro-note">🌟Pro Tip: Experiment with different options in the Workbooks.Open method to discover powerful features!</p>