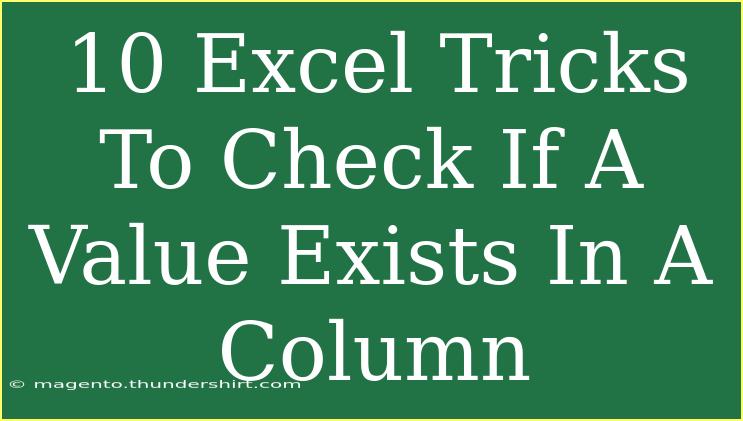When it comes to Excel, finding if a value exists in a column is a task that frequently crops up in data management and analysis. Whether you're trying to match a specific entry against a dataset, looking for duplicates, or filtering out data, knowing how to efficiently check for the existence of a value can save you a lot of time. Here, we're diving into ten tricks that will help you become an Excel whiz in no time! 🎉
1. Using the COUNTIF Function
One of the most straightforward ways to check for a value in a column is to use the COUNTIF function. This function counts the number of times a specified condition is met.
How to Use:
=COUNTIF(A:A, "ValueToCheck")
This will return a number greater than zero if "ValueToCheck" exists in column A.
Example:
If you're checking if "Apple" exists in column A, you'd write:
=COUNTIF(A:A, "Apple")
2. Applying Conditional Formatting
Conditional formatting can be a visual way to identify if a value exists in a column. By highlighting the cell, you can easily spot it.
Steps:
- Select the column you want to search through.
- Go to the Home tab, select "Conditional Formatting."
- Choose "New Rule," and then "Use a formula to determine which cells to format."
- Enter the formula:
=A1="ValueToCheck"
- Choose a format (like a fill color) to apply when the condition is met.
Note: This will highlight all occurrences of "ValueToCheck" in the selected column.
3. Using the MATCH Function
The MATCH function can also help you determine if a value exists. This function returns the position of the value in the column, or an error if it doesn’t exist.
Formula:
=MATCH("ValueToCheck", A:A, 0)
If "ValueToCheck" is found, it will return its position; if not, it will show an error.
4. VLOOKUP for Existence Checking
VLOOKUP isn’t just for fetching data. It can also be used to check if a value exists in a dataset.
How to Implement:
=IF(ISNA(VLOOKUP("ValueToCheck", A:A, 1, FALSE)), "Not Found", "Found")
If the value isn’t found, it will return "Not Found"; otherwise, it will say "Found."
5. Using Data Validation for Quick Checks
Data validation allows you to create a dropdown list that can help verify if a value exists.
Procedure:
- Select the cell where you want the dropdown.
- Go to the Data tab, select "Data Validation."
- Choose "List" from the Allow dropdown.
- In the Source box, enter your range, like:
=A:A
Now, you can select values from the dropdown, ensuring that only existing values from the column can be chosen.
6. Array Formulas with ISNUMBER
By combining ISNUMBER with MATCH, you can create an array formula to check existence.
Example:
=ISNUMBER(MATCH("ValueToCheck", A:A, 0))
This will return TRUE if found, otherwise FALSE.
7. Using the IFERROR Function
To streamline your MATCH function, wrap it in IFERROR for cleaner results.
Example:
=IFERROR(MATCH("ValueToCheck", A:A, 0), "Not Found")
This will display "Not Found" instead of an error when the value doesn't exist.
8. Excel's FIND Function for Partial Matches
If you're looking for a partial match rather than an exact one, the FIND function can be helpful.
Example:
=IF(ISNUMBER(FIND("PartialValue", A1)), "Found", "Not Found")
This checks if "PartialValue" is part of the string in cell A1.
9. Using Advanced Filter
Excel’s advanced filter feature allows you to filter for a specific value without writing formulas.
How to Use:
- Select the data range.
- Go to the Data tab, click on "Advanced" in the Sort & Filter group.
- Choose "Filter the list, in-place."
- Specify your criteria.
This will display only the rows that contain the value you're interested in.
10. PivotTable for Quick Analysis
For a more robust analysis of your data, consider using a PivotTable.
To Create:
- Select your dataset.
- Go to the Insert tab, select "PivotTable."
- Drag the column with the values to the Rows area.
- You can filter or sort the results easily to check for your value's existence.
Common Mistakes to Avoid
- Overlooking Cell Format: Make sure the format of the cells matches. For instance, a number formatted as text will not match an actual number.
- Using Wrong References: Always double-check that you are referencing the correct column or range in your formulas.
- Ignoring Case Sensitivity: Functions like
FIND are case-sensitive, which might lead to confusion if you don't realize that "apple" is different from "Apple".
Troubleshooting Tips
- If your formulas are returning errors, check if the cell range is correct.
- Ensure there are no leading or trailing spaces in your data, as they may affect matches.
- If using array formulas, remember to press Ctrl + Shift + Enter after typing the formula.
<div class="faq-section">
<div class="faq-container">
<h2>Frequently Asked Questions</h2>
<div class="faq-item">
<div class="faq-question">
<h3>How do I check for multiple values in a column?</h3>
<span class="faq-toggle">+</span>
</div>
<div class="faq-answer">
<p>You can use a combination of COUNTIF with an array of values or create a helper column to check for each value separately.</p>
</div>
</div>
<div class="faq-item">
<div class="faq-question">
<h3>Can I use formulas across different sheets?</h3>
<span class="faq-toggle">+</span>
</div>
<div class="faq-answer">
<p>Yes, you can reference cells from different sheets using the syntax SheetName!CellReference.</p>
</div>
</div>
<div class="faq-item">
<div class="faq-question">
<h3>What if I want to ignore case sensitivity in my checks?</h3>
<span class="faq-toggle">+</span>
</div>
<div class="faq-answer">
<p>You can use the LOWER or UPPER functions to standardize the case of your values before comparison.</p>
</div>
</div>
<div class="faq-item">
<div class="faq-question">
<h3>How can I quickly highlight duplicates?</h3>
<span class="faq-toggle">+</span>
</div>
<div class="faq-answer">
<p>Use conditional formatting and select the "Highlight Cell Rules" option for duplicates to easily spot them.</p>
</div>
</div>
</div>
</div>
To wrap it up, checking for values in Excel doesn’t have to be a tedious process. With these ten tricks, you’ll be able to determine whether a value exists in a column quickly and efficiently. Remember, practice makes perfect, so don’t hesitate to experiment with these techniques in your spreadsheets! 💪
<p class="pro-note">💡Pro Tip: Make use of shortcuts like F4 to quickly repeat the last action for efficiency!</p>