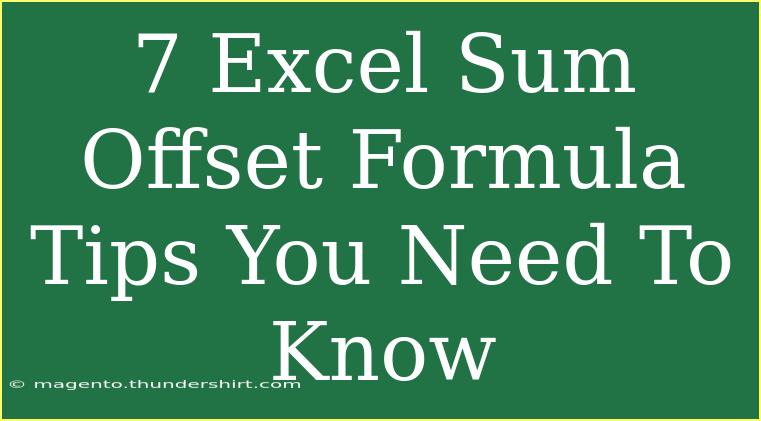If you’ve ever found yourself tangled in Excel formulas, especially when it comes to summing values based on specific criteria, you’re not alone. Excel’s functions can seem overwhelming, but mastering them can transform the way you analyze data. Today, we’re diving into the world of the SUM and OFFSET functions in Excel. These two functions, when combined, can be incredibly powerful for creating dynamic ranges and calculating sums based on criteria that change depending on your needs. Let’s break down seven essential tips to enhance your Excel skills! 📊
Understanding the Basics: SUM and OFFSET Functions
Before we dive into the tips, let's refresh our memory on the basics of these functions:
-
SUM: This function adds up a series of numbers. For example, =SUM(A1:A5) adds all values from cell A1 to A5.
-
OFFSET: This function returns a reference to a range that is a specified number of rows and columns from a given reference. For example, =OFFSET(A1, 1, 2) gives you the value located one row down and two columns to the right of A1.
When you combine these two functions, you can create formulas that sum values in dynamic ranges based on the criteria you set. Now, let’s explore some tips!
1. Creating Dynamic Ranges with OFFSET
Using OFFSET with SUM lets you create dynamic ranges that adjust based on your data. For example, if you want to sum the last five entries in a column that may have varying lengths, you can use:
=SUM(OFFSET(A1, COUNTA(A:A)-5, 0, 5))
This formula uses COUNTA to count non-empty cells in column A and then sums the last five entries. 🌟
2. Summing with Criteria: Adding IF into the Mix
Sometimes, you want to sum values based on specific criteria. You can incorporate the IF function with SUM and OFFSET to make your calculations more robust. For example:
=SUM(IF(B:B="Approved", OFFSET(A1, ROW(B:B)-ROW(B1), 0, 1)))
This formula will sum values in column A only where the corresponding value in column B is "Approved." Don't forget to enter this as an array formula (Ctrl + Shift + Enter) in versions before Excel 365! ✨
3. Utilize Named Ranges for Improved Clarity
Working with OFFSET can get messy, especially if you have many nested formulas. To keep your formulas clean, use named ranges. For instance, you can name the range SalesData for your sales figures and then use it in your formula:
=SUM(OFFSET(SalesData, 0, 0, 5))
This makes your formula easier to understand and manage.
4. Handling Errors with IFERROR
When working with dynamic ranges, you might encounter errors if the range is empty or out of bounds. To avoid displaying error messages, wrap your SUM-OFFSET formula within IFERROR. Here's how:
=IFERROR(SUM(OFFSET(A1, 0, 0, 5)), 0)
This will return 0 instead of an error if something goes wrong, keeping your spreadsheet looking clean! 😊
5. Combining with Other Functions for Advanced Analysis
Excel allows you to combine multiple functions to conduct advanced analyses. For example, you could combine OFFSET with AVERAGE and SUM to create rolling averages or to summarize data based on dates. Consider this formula:
=AVERAGE(SUM(OFFSET(A1, 0, 0, B1)))
Here, you're summing a dynamic range defined by B1 and averaging it, showcasing the versatility of using OFFSET within a larger context.
6. Efficiently Handling Large Datasets
If you're working with large datasets, OFFSET can be a lifesaver. Instead of manually updating the range each time your data changes, use OFFSET to reference the last few entries dynamically.
=SUM(OFFSET(A1, COUNTA(A:A)-10, 0, 10))
This sums the last ten entries in a dataset, which is much more efficient than having to adjust the range every time new data is added.
7. Troubleshooting Common Issues
As with any formula, errors can occur. Here are a few common mistakes and how to troubleshoot them:
-
#REF! Error: This typically happens when your OFFSET range goes out of the worksheet bounds. Check your parameters to ensure they're valid.
-
SUM not calculating: If your result seems off, check if you’re referencing cells with formulas that return text instead of numbers.
-
Formula not updating: If the SUM function isn’t updating when data changes, ensure that calculation settings are set to automatic (File -> Options -> Formulas -> Calculation Options).
<div class="faq-section">
<div class="faq-container">
<h2>Frequently Asked Questions</h2>
<div class="faq-item">
<div class="faq-question">
<h3>What is the OFFSET function used for in Excel?</h3>
<span class="faq-toggle">+</span>
</div>
<div class="faq-answer">
<p>OFFSET is used to return a reference to a range that is a specified number of rows and columns from a given cell or range. It’s helpful for creating dynamic ranges in formulas.</p>
</div>
</div>
<div class="faq-item">
<div class="faq-question">
<h3>Can I use OFFSET without SUM?</h3>
<span class="faq-toggle">+</span>
</div>
<div class="faq-answer">
<p>Absolutely! OFFSET can be used independently to reference ranges for various operations, including AVERAGE, COUNT, and more.</p>
</div>
</div>
<div class="faq-item">
<div class="faq-question">
<h3>How do I sum values based on multiple criteria?</h3>
<span class="faq-toggle">+</span>
</div>
<div class="faq-answer">
<p>To sum based on multiple criteria, you can use the SUMIFS function combined with OFFSET. For example: =SUMIFS(OFFSET(A1, 0, 0, 10), B:B, "Approved", C:C, "2023").</p>
</div>
</div>
<div class="faq-item">
<div class="faq-question">
<h3>Is there a limit to the number of rows I can reference with OFFSET?</h3>
<span class="faq-toggle">+</span>
</div>
<div class="faq-answer">
<p>While OFFSET itself does not impose a limit, Excel has a maximum limit of 1,048,576 rows in a worksheet. Keep this in mind when using OFFSET in large datasets.</p>
</div>
</div>
<div class="faq-item">
<div class="faq-question">
<h3>What should I do if my OFFSET formula isn't working?</h3>
<span class="faq-toggle">+</span>
</div>
<div class="faq-answer">
<p>Check for common issues like invalid cell references, ensuring your ranges don't exceed worksheet boundaries, and that your calculation settings are set to automatic.</p>
</div>
</div>
</div>
</div>
To wrap up our exploration of the SUM and OFFSET functions in Excel, remember that these powerful tools can significantly enhance your data analysis capabilities. By mastering dynamic ranges, incorporating error handling, and being aware of common issues, you’ll not only save time but also improve the accuracy of your calculations.
Don’t hesitate to practice using these functions in your projects. The more you play around with them, the more proficient you’ll become. Also, make sure to check out other related tutorials to expand your Excel knowledge even further!
<p class="pro-note">📈Pro Tip: Experiment with nested functions to unlock even greater capabilities in your Excel formulas!</p>