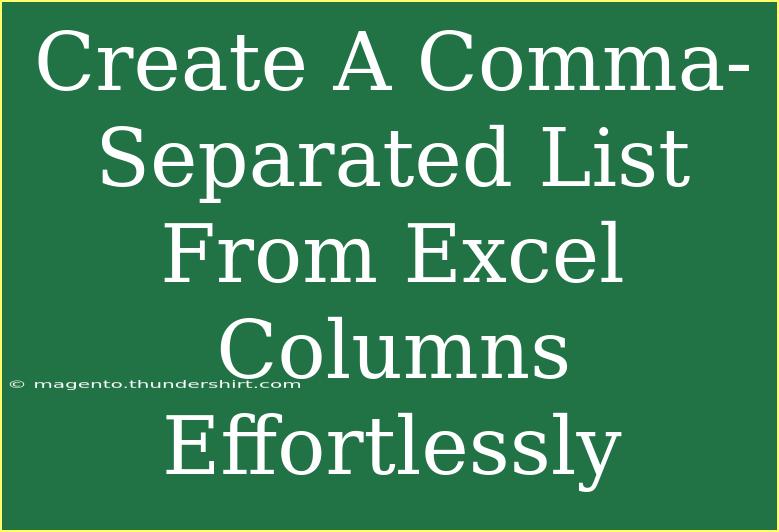If you've ever found yourself wrestling with data in Excel, you know that sometimes the simplest tasks can feel like monumental challenges. One common task is creating a comma-separated list from multiple columns. Whether you're preparing data for import into a different application or simply organizing your information, this process can save you time and headaches. In this guide, we’ll walk through a variety of techniques to create a comma-separated list in Excel effortlessly, including shortcuts and some advanced techniques.
Understanding the Basics
Creating a comma-separated list means taking data from several cells or columns and combining them into a single cell, with each entry separated by a comma. This is particularly useful when you need to consolidate information or export data in a format that is compatible with other software.
Step-by-Step Guide to Create a Comma-Separated List
Method 1: Using Excel Formulas
One of the simplest ways to create a comma-separated list is to use Excel formulas.
-
Select the Cell: Click on the cell where you want your comma-separated list to appear.
-
Enter the Formula: Use the following formula, assuming your data is in columns A and B:
=A1 & ", " & B1
This formula concatenates the values from cell A1 and B1 with a comma and a space in between.
-
Drag the Fill Handle: Click on the small square at the bottom-right corner of the cell and drag it down to fill in the remaining rows.
-
Copy the Result: Once you have your list, copy it and paste it elsewhere as values to maintain the formatting.
Note: You can extend this method to multiple columns by adjusting the formula:
=A1 & ", " & B1 & ", " & C1
Method 2: Using TEXTJOIN Function (Excel 2016 and Later)
If you have Excel 2016 or later, the TEXTJOIN function is your new best friend.
-
Select the Cell: Click on the cell where you want your comma-separated list.
-
Enter the TEXTJOIN Formula:
=TEXTJOIN(", ", TRUE, A1:C1)
Here, A1:C1 represents the range of columns you wish to combine. The TRUE parameter ignores any empty cells.
-
Fill Down: As before, use the fill handle to replicate the formula for the remaining rows.
Method 3: Using Power Query
For those who prefer a more automated method, Power Query can be a game-changer.
-
Load Data into Power Query: Select your data range and navigate to Data > From Table/Range. If prompted, confirm that your data has headers.
-
Group By: In the Power Query Editor, go to the Home tab and select Group By. Choose the columns you want to combine.
-
Set the Aggregation: In the new dialog, for the "Operation," choose "All Rows." Then, create a custom column with the formula:
Text.Combine([YourColumnName], ", ")
-
Load Back to Excel: Once you're satisfied, click Close & Load to bring the results back to your Excel sheet.
Method 4: Manual Copy-Paste for Small Data Sets
Sometimes, for smaller datasets, the quickest way might just be manual.
-
Select Your Cells: Highlight the cells you want to combine.
-
Copy and Paste: Copy your selection, then paste it into a text editor like Notepad.
-
Replace Line Breaks: Use the Find and Replace feature (CTRL + H) to replace line breaks with commas.
-
Copy Back to Excel: Finally, copy the new comma-separated string back into Excel.
Common Mistakes to Avoid
-
Not Using Absolute References: If you're dragging formulas, ensure you use absolute references (like $A$1) when needed, to prevent unwanted shifts in your data.
-
Forgetting to Use Quotes in Formulas: Always remember to wrap text entries in quotes when using concatenation in formulas.
-
Ignoring Empty Cells: If you have empty cells in your range, they will appear as consecutive commas in your final output unless you handle them properly.
Troubleshooting Common Issues
-
Formula Not Updating: If your formula isn't updating, ensure that the Calculation Options are set to Automatic. You can check this in the Formulas tab.
-
Errors in TEXTJOIN: If TEXTJOIN isn’t working, ensure that there are no extra commas or spaces in your range that might be causing issues.
-
Power Query Doesn’t Load: If your data isn’t loading properly, check to see if the source data range has been selected correctly in Power Query.
<div class="faq-section">
<div class="faq-container">
<h2>Frequently Asked Questions</h2>
<div class="faq-item">
<div class="faq-question">
<h3>What is a comma-separated list?</h3>
<span class="faq-toggle">+</span>
</div>
<div class="faq-answer">
<p>A comma-separated list is a string of data values where each value is separated by a comma. This format is often used for exporting data to other applications.</p>
</div>
</div>
<div class="faq-item">
<div class="faq-question">
<h3>Can I create a comma-separated list from non-adjacent cells?</h3>
<span class="faq-toggle">+</span>
</div>
<div class="faq-answer">
<p>Yes! You can manually select non-adjacent cells or adjust your formula to reference the specific cells you want to combine.</p>
</div>
</div>
<div class="faq-item">
<div class="faq-question">
<h3>What happens to empty cells in a comma-separated list?</h3>
<span class="faq-toggle">+</span>
</div>
<div class="faq-answer">
<p>Empty cells will result in consecutive commas if not handled. Using TEXTJOIN with the TRUE argument can help ignore empty cells.</p>
</div>
</div>
<div class="faq-item">
<div class="faq-question">
<h3>Can I use VBA to create a comma-separated list?</h3>
<span class="faq-toggle">+</span>
</div>
<div class="faq-answer">
<p>Yes! You can write a VBA script to automate the process if you're comfortable with coding in Excel.</p>
</div>
</div>
</div>
</div>
Creating a comma-separated list in Excel is a straightforward process once you know the right techniques. Whether you choose to use formulas, Power Query, or even manual methods, you can efficiently organize your data. The best part is that the more you practice, the easier it becomes! Explore related tutorials and see how you can elevate your Excel skills even further.
<p class="pro-note">🌟Pro Tip: Always back up your data before experimenting with formulas or Power Query to prevent accidental loss!