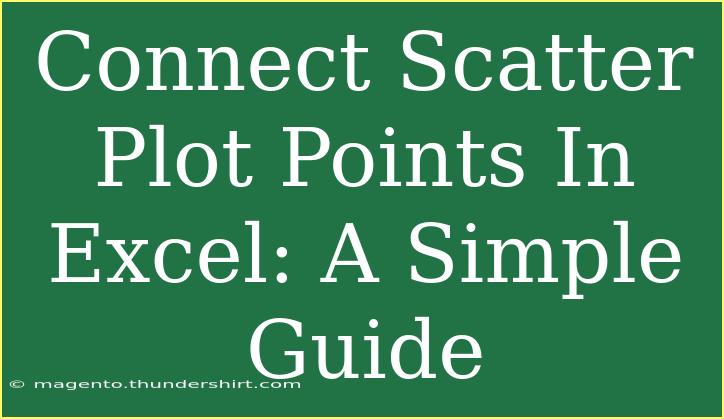Creating a scatter plot in Excel can be a fantastic way to visualize relationships between two sets of data. However, many users find that simply plotting points can leave them feeling disconnected from the story their data is telling. If you're looking to connect scatter plot points in Excel for a clearer visual representation, you’ve come to the right place! 😊 This guide will walk you through the steps, tips, and troubleshooting techniques to effectively connect your scatter plot points.
Understanding Scatter Plots in Excel
Scatter plots are used to display values for typically two variables for a set of data. They are ideal for showing correlations, trends, and distributions. However, when you only display points, it may be difficult to see the overall trend. By connecting these points with lines, you can better interpret your data’s story.
Step-by-Step Guide to Connect Points on a Scatter Plot
Step 1: Prepare Your Data
Before you can create a scatter plot, ensure your data is arranged correctly. It should be in two columns: one for the X values and another for the Y values.
| X Values |
Y Values |
| 1 |
2 |
| 2 |
3 |
| 3 |
5 |
| 4 |
4 |
| 5 |
6 |
Make sure there are no blank rows and that the data is numerical.
Step 2: Insert a Scatter Plot
- Select your data range (both columns).
- Navigate to the Insert tab in the Ribbon.
- Click on the Scatter (X, Y) Chart option, then choose Scatter with Straight Lines or Scatter with Smooth Lines depending on your preference.
Your scatter plot will appear on the Excel sheet!
Step 3: Customize Your Chart
To make your chart more visually appealing and easier to interpret:
- Chart Title: Click on the default title to edit it and describe what your data represents.
- Axis Titles: Add titles for both X and Y axes for clarity.
- Format Lines and Markers: Right-click on the lines or markers and choose Format Data Series to change colors, styles, and other options.
Step 4: Connect Points with Lines
If you've chosen the correct scatter plot type with lines, your points will already be connected. If not, make sure to repeat the chart insertion step and select the line option.
Important Notes
<p class="pro-note">Make sure your data points are in a logical order for the lines to connect correctly. Disordered data will yield a misleading visual!</p>
Common Mistakes to Avoid
- Using Incorrect Chart Types: Not all scatter plot types allow for connected lines. Always ensure you choose one that specifies connecting lines.
- Ignoring Data Order: Connecting points that are not in a logical sequence can lead to confusion. Ensure your data is sorted or organized correctly.
- Overcomplicating Your Chart: Too many points or overly complex datasets can lead to clutter. Simplify your data when possible.
Troubleshooting Common Issues
If you encounter issues while connecting points in your scatter plot, consider the following:
- Points Not Connecting: Double-check that you selected the correct scatter plot type with lines. Recreate the chart if necessary.
- Inconsistent Data: If your points seem randomly scattered, make sure your X and Y data correspond to each other accurately.
- Chart Not Displaying Properly: Refresh your Excel application or restart your computer if you experience persistent issues.
Frequently Asked Questions
<div class="faq-section">
<div class="faq-container">
<h2>Frequently Asked Questions</h2>
<div class="faq-item">
<div class="faq-question">
<h3>Can I connect scatter plot points with different colors?</h3>
<span class="faq-toggle">+</span>
</div>
<div class="faq-answer">
<p>Yes! You can format individual data series in your scatter plot to have different colors or styles for better distinction.</p>
</div>
</div>
<div class="faq-item">
<div class="faq-question">
<h3>How do I adjust the axis range on my scatter plot?</h3>
<span class="faq-toggle">+</span>
</div>
<div class="faq-answer">
<p>Right-click on the axis you want to adjust, select Format Axis, and then set the minimum and maximum bounds as needed.</p>
</div>
</div>
<div class="faq-item">
<div class="faq-question">
<h3>Is it possible to add data labels to my scatter plot?</h3>
<span class="faq-toggle">+</span>
</div>
<div class="faq-answer">
<p>Yes! You can add data labels by right-clicking on the data points and selecting Add Data Labels from the context menu.</p>
</div>
</div>
</div>
</div>
Connecting scatter plot points in Excel adds an extra layer of clarity to your data visualization. Remember to prepare your data correctly, use the right chart type, and customize it to suit your needs. With the information shared in this guide, you should be well-equipped to create informative and aesthetically pleasing scatter plots.
Practice regularly, explore additional tutorials, and refine your skills with Excel to unlock its full potential. Don’t hesitate to dive deeper into the world of data visualization; there's always more to learn!
<p class="pro-note">✨ Pro Tip: Regularly review your charts for clarity and accuracy to ensure they communicate effectively! 🌟</p>