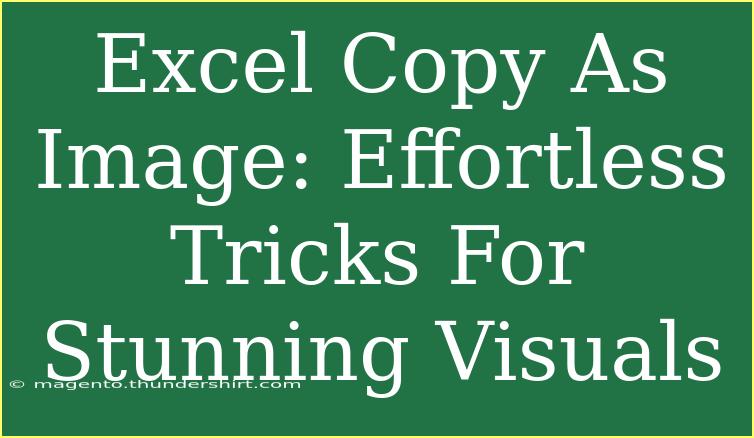When it comes to presenting data clearly and engagingly, visuals play a crucial role. Microsoft Excel is not just a powerhouse for calculations and data management; it's also equipped with a neat feature that allows you to copy your data as an image. Whether you're creating reports, presentations, or sharing data via email, converting your Excel content into stunning visuals can make a significant difference. Let’s dive into some effortless tricks to help you utilize this feature like a pro! 📊
Why Copying Excel Data as an Image Is Beneficial
Using Excel to create images of your data has numerous advantages:
- Visual Appeal: Images can make complex data more digestible and visually appealing.
- Consistency: Copying data as an image retains formatting, making sure your visuals look polished.
- Ease of Sharing: Images are easily shared across various platforms without any compatibility issues.
How to Copy Excel Data as an Image
Step-by-Step Instructions
-
Select the Data:
- Highlight the cells you wish to convert into an image.
-
Copy as Picture:
- Navigate to the “Home” tab on the Ribbon.
- Click the dropdown arrow on the "Copy" button.
- Select "Copy as Picture..."
-
Choose Options:
- A dialog box will appear. You can select either "As shown on screen" or "Bitmap" for the image type.
- Click "OK".
-
Paste the Image:
- Open your destination document (Word, PowerPoint, etc.).
- Right-click and select "Paste" or simply use
Ctrl + V.
-
Adjust as Needed:
- Resize or adjust the image to fit your document’s layout perfectly.
Table of Options for Copying as Picture
<table>
<tr>
<th>Option</th>
<th>Description</th>
</tr>
<tr>
<td>As shown on screen</td>
<td>Copies the selected data exactly as it appears in Excel, preserving colors and formats.</td>
</tr>
<tr>
<td>Bitmap</td>
<td>Creates a bitmap image. This can result in a larger file size and may lose quality when resized.</td>
</tr>
</table>
<p class="pro-note">🔍Pro Tip: Experiment with both options to see which one meets your visual needs better!</p>
Advanced Techniques for Stunning Visuals
1. Use Excel’s Formatting Features
Before copying your data, leverage Excel’s formatting tools:
- Conditional Formatting: Highlight key data points that stand out.
- Cell Styles: Choose styles to give your data a cohesive look.
2. Add Charts and Graphs
Charts can be copied as images as well.
- Create a chart that illustrates your data trends.
- Select the chart, use "Copy as Picture," and paste it just like your cells.
3. Incorporate Shapes and Text Boxes
Adding shapes or text boxes can create additional context.
- Draw shapes around your data to frame it.
- Add text boxes for titles or descriptions directly within the image.
4. Resize and Crop
Once pasted, ensure the image fits your document layout. Use cropping tools available in the destination software to adjust the visual as needed.
5. Save as Image File
If you plan to use the visual repeatedly, consider saving it:
- Right-click on the pasted image in your document.
- Select "Save as Picture..."
- Choose your desired format (e.g., PNG, JPEG).
Common Mistakes to Avoid
- Ignoring Formatting: Make sure to review how your data will look before copying. Poorly formatted cells can lead to unprofessional visuals.
- Inadequate Size: When copying, ensure that your selected cells have enough data to make the image useful. A too-small selection can look sparse.
- Not Adjusting the Aspect Ratio: If you resize images in PowerPoint or Word, maintain the aspect ratio to avoid distortion.
Troubleshooting Issues
- Image Quality Issues: If the image looks pixelated, try using "Copy as Picture" and select "Bitmap" for higher quality.
- Data Not Pasting: Ensure that the software you are pasting into supports image formats.
- Missing Formatting: Always check the "As shown on screen" option to retain formatting.
<div class="faq-section">
<div class="faq-container">
<h2>Frequently Asked Questions</h2>
<div class="faq-item">
<div class="faq-question">
<h3>Can I edit the copied image in other software?</h3>
<span class="faq-toggle">+</span>
</div>
<div class="faq-answer">
<p>Yes, but you will have limited capabilities. You can resize, crop, and adjust brightness, but you can't edit the data directly.</p>
</div>
</div>
<div class="faq-item">
<div class="faq-question">
<h3>Is there a limit to how many cells I can copy as an image?</h3>
<span class="faq-toggle">+</span>
</div>
<div class="faq-answer">
<p>There's no strict limit, but excessively large selections may impact performance and result in lower quality images.</p>
</div>
</div>
<div class="faq-item">
<div class="faq-question">
<h3>Can I copy a chart as an image?</h3>
<span class="faq-toggle">+</span>
</div>
<div class="faq-answer">
<p>Absolutely! Just select the chart and follow the same steps as you would for cells.</p>
</div>
</div>
</div>
</div>
In conclusion, using Excel to copy your data as an image is a powerful way to enhance your presentations and share insights effectively. By following the steps and tips outlined in this guide, you’ll create visuals that not only capture attention but also communicate your data clearly. Remember to practice your skills and explore further tutorials to refine your expertise in Excel. Happy visualizing!
<p class="pro-note">💡Pro Tip: Keep experimenting with different styles and formats to develop your unique visual flair in data presentation!</p>