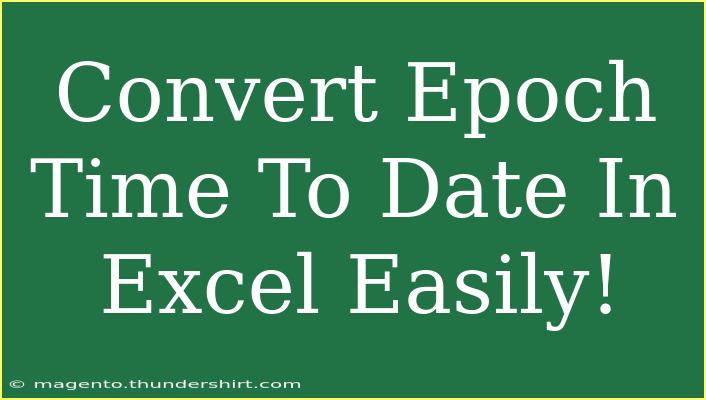Converting Epoch time to a human-readable date in Excel can be a bit confusing, especially if you're new to dealing with timestamps. But don't worry—it's easier than you might think! With a few straightforward steps, you'll be able to transform those long strings of numbers into dates that make sense. Let’s dive right into how to do it!
Understanding Epoch Time
First, let’s clarify what Epoch time is. Epoch time, also known as Unix time, is a system for tracking time that counts the number of seconds that have elapsed since January 1, 1970 (not counting leap seconds). This is a handy format for many computer systems, but it can be less user-friendly for humans.
Why Convert Epoch Time?
Converting Epoch time to a date format is crucial for a variety of reasons:
- To make timestamps more understandable in reports and dashboards.
- To facilitate better communication with stakeholders who may not be familiar with Epoch time.
- To analyze data effectively when creating visualizations or performing calculations.
Steps to Convert Epoch Time to Date in Excel
Here's how you can convert Epoch time into a readable date format in Excel:
-
Open Your Excel Spreadsheet
- Launch Excel and open the spreadsheet containing your Epoch time data.
-
Select the Cell with Epoch Time
- Click on the cell where your Epoch time is recorded.
-
Use the Conversion Formula
-
Format the Resulting Cell
- Once you hit Enter, the result will be a serial number. To see it as a date, you need to format the cell:
- Right-click on the cell with the formula.
- Select Format Cells.
- Choose Date from the list and pick your preferred format.
-
Drag Down for Multiple Values
- If you have more Epoch times to convert, simply drag the fill handle (the small square at the bottom right corner of the cell) down to apply the formula to the other cells.
Here’s how this process looks in a table format for better understanding:
<table>
<tr>
<th>Epoch Time</th>
<th>Converted Date</th>
</tr>
<tr>
<td>1638316800</td>
<td>12/1/2021</td>
</tr>
<tr>
<td>1640995200</td>
<td>1/1/2022</td>
</tr>
</table>
<p class="pro-note">💡Pro Tip: Always make sure your Epoch time is in seconds. If it's in milliseconds, you'll need to divide by 1000 first.</p>
Common Mistakes to Avoid
When converting Epoch time, it's easy to make a few common mistakes. Here are some that you should avoid:
- Not Dividing by 86400: Forgetting to divide by the number of seconds in a day is a frequent error.
- Formatting Errors: Remember to format the cell correctly after applying the conversion formula; otherwise, you will still see a serial number instead of a date.
- Using the Wrong Date Reference: Ensure you're using the right starting date of January 1, 1970, for accuracy.
Troubleshooting Issues
If you're running into trouble, here are some tips to troubleshoot:
- If the Date Doesn’t Make Sense: Double-check the Epoch time you're using to ensure it's valid. Invalid timestamps may yield nonsensical dates.
- If the Formula Doesn’t Work: Ensure that the cell references in your formula correspond to the correct cells containing the Epoch time.
- Excel Keeps Displaying Numbers: If Excel doesn’t display a date even after formatting, try refreshing the formula or checking for any hidden spaces in your cell.
<div class="faq-section">
<div class="faq-container">
<h2>Frequently Asked Questions</h2>
<div class="faq-item">
<div class="faq-question">
<h3>What is Epoch Time?</h3>
<span class="faq-toggle">+</span>
</div>
<div class="faq-answer">
<p>Epoch time, or Unix time, is the number of seconds that have elapsed since January 1, 1970, at 00:00:00 UTC.</p>
</div>
</div>
<div class="faq-item">
<div class="faq-question">
<h3>Can I convert milliseconds to date in Excel?</h3>
<span class="faq-toggle">+</span>
</div>
<div class="faq-answer">
<p>Yes, simply divide the milliseconds by 1000 before applying the conversion formula.</p>
</div>
</div>
<div class="faq-item">
<div class="faq-question">
<h3>How can I convert a range of Epoch times at once?</h3>
<span class="faq-toggle">+</span>
</div>
<div class="faq-answer">
<p>Input the conversion formula in the first cell and then drag the fill handle down to apply it to the rest of the range.</p>
</div>
</div>
<div class="faq-item">
<div class="faq-question">
<h3>Why do I see a serial number instead of a date?</h3>
<span class="faq-toggle">+</span>
</div>
<div class="faq-answer">
<p>This happens if the cell isn't formatted as a date. Right-click and change the format to 'Date.'</p>
</div>
</div>
</div>
</div>
To wrap it all up, converting Epoch time to a date format in Excel can be done in just a few simple steps. Remember to double-check the formulas, format your cells correctly, and avoid common pitfalls to ensure accurate results. Practice makes perfect, so don't hesitate to dive into your data and see how this conversion can enhance your reports and insights. Happy converting!
<p class="pro-note">🔧Pro Tip: Explore additional Excel functions for better data manipulation; there's always something new to learn!</p>