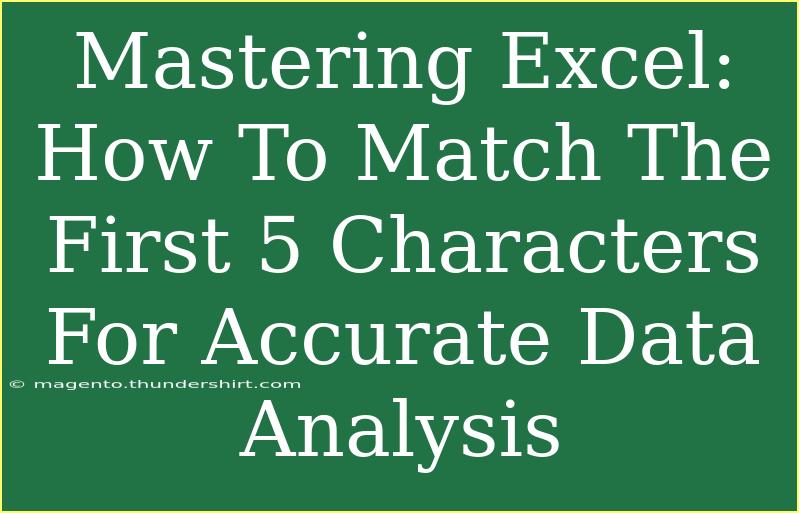Excel is an extraordinary tool that can transform the way you analyze data, and one of its powerful features is the ability to match and filter information. Whether you are managing a small dataset or handling vast amounts of data, knowing how to match the first 5 characters can save you time and enhance your data accuracy. In this guide, we’ll dive into useful tips, shortcuts, and advanced techniques for matching the first 5 characters in Excel.
Understanding the Importance of Matching Characters in Excel
Matching the first 5 characters in Excel can be pivotal for accurate data analysis. Here are a few scenarios where this technique shines:
-
Data Cleanup: When merging datasets from various sources, names or IDs might have slight variations in formatting. By focusing on the first 5 characters, you can identify duplicates or inconsistencies quickly.
-
Filtering Results: If you are looking for specific information (e.g., product codes), matching the first five characters allows you to filter records effectively, saving hours of manual searching.
-
Error Prevention: By ensuring that your analysis focuses only on the relevant characters, you minimize the chance of errors in your conclusions.
Step-by-Step Guide to Match the First 5 Characters
Let’s jump into how to perform this in Excel using formulas and functions.
Method 1: Using the LEFT Function
The LEFT function is a straightforward way to extract the first five characters from a string.
-
Select a Cell: Click on the cell where you want to display the first five characters.
-
Enter the Formula: Type the following formula:
=LEFT(A1, 5)
(Replace A1 with the cell containing your text.)
-
Press Enter: After typing the formula, hit enter to see the results.
-
Drag the Fill Handle: If you want to apply this formula to other cells, drag the fill handle (small square at the corner of the cell) down to copy the formula to other cells.
Method 2: Using Conditional Formatting to Highlight Matches
If you want to visually identify cells that match the first five characters with another dataset, here’s how you can do that:
-
Select Your Data Range: Highlight the range of cells you want to analyze.
-
Go to Home > Conditional Formatting > New Rule.
-
Use a Formula to Determine Which Cells to Format:
- Enter a formula like this:
=LEFT(A1, 5) = LEFT($B$1, 5)
(Ensure that B1 references the cell containing the value you are matching against.)
-
Choose Format: Select the formatting style (like a fill color) that you want to apply to matching cells and click OK.
-
Click OK Again: Your data will now highlight the matches based on the first five characters!
Method 3: Using PivotTables for Quick Analysis
Using a PivotTable can help you quickly analyze the data based on the first five characters. Here's how:
-
Select Your Data Range: Click anywhere within your data set.
-
Insert a PivotTable: Go to Insert > PivotTable.
-
Choose Where to Place the PivotTable: Select whether you want it in the same worksheet or a new one.
-
Drag and Drop Fields:
- Drag the field you want to analyze into the Rows area.
- If necessary, use the LEFT function on this field to group by the first 5 characters.
-
Analyze Your Data: You can easily summarize your data based on the first five characters!
Common Mistakes to Avoid
While working with Excel and matching characters, here are a few pitfalls to be aware of:
-
Data Formatting Issues: Sometimes, the text may have leading or trailing spaces that can affect your matching. Use the TRIM function to remove any unnecessary spaces.
-
Case Sensitivity: Excel's comparisons are case-insensitive. Be aware of this, especially if your analysis hinges on case-sensitive information.
-
Relying Solely on Manual Methods: While manual checks might seem easy, they can lead to errors. Always leverage Excel's functions for accuracy.
Troubleshooting Issues
If you encounter issues while trying to match characters, here are some solutions:
-
Check Formula Errors: If your formula returns an error, double-check cell references and ensure you are using the correct syntax.
-
Verify Data Types: Ensure the data types in the compared columns are consistent (both should be text).
-
Review Formatting: Excel sometimes interprets numbers stored as text differently. Use the VALUE function if necessary.
<div class="faq-section">
<div class="faq-container">
<h2>Frequently Asked Questions</h2>
<div class="faq-item">
<div class="faq-question">
<h3>How can I match the first 5 characters in a large dataset?</h3>
<span class="faq-toggle">+</span>
</div>
<div class="faq-answer">
<p>You can use the LEFT function or create a PivotTable to analyze large datasets effectively. Both methods are efficient for matching characters.</p>
</div>
</div>
<div class="faq-item">
<div class="faq-question">
<h3>What happens if my data has spaces before or after the text?</h3>
<span class="faq-toggle">+</span>
</div>
<div class="faq-answer">
<p>Use the TRIM function to remove any extra spaces before or after the text in your cells to ensure accurate matching.</p>
</div>
</div>
<div class="faq-item">
<div class="faq-question">
<h3>Can I match characters from multiple columns simultaneously?</h3>
<span class="faq-toggle">+</span>
</div>
<div class="faq-answer">
<p>Yes, you can concatenate multiple columns using the CONCATENATE function and then apply the LEFT function on the resulting string.</p>
</div>
</div>
</div>
</div>
Reflecting on these techniques, it’s clear that mastering how to match the first five characters in Excel can have a substantial impact on your data analysis skills. By implementing these methods, you not only streamline your work but also ensure your conclusions are grounded in accurate data.
The next step? Dive into practice, explore various datasets, and try out different functions. You can also check out more Excel tutorials on this blog for further learning opportunities.
<p class="pro-note">💡Pro Tip: Always back up your data before performing extensive analyses to prevent data loss.</p>