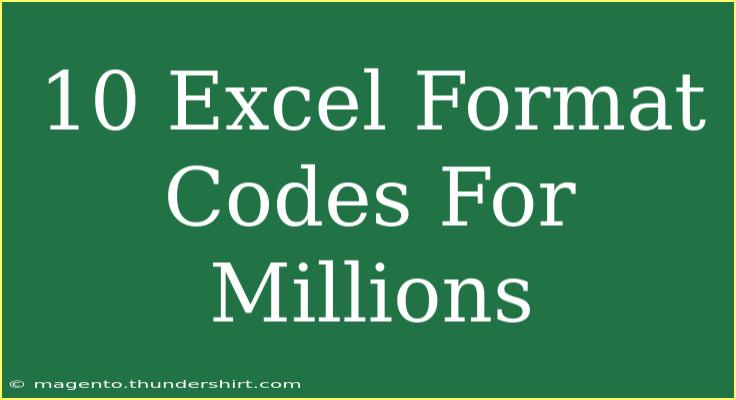When it comes to working with numbers in Excel, formatting is just as crucial as the calculations you perform. Properly formatting your data not only enhances readability but also allows you to convey information more effectively. In this guide, we're diving into 10 Excel format codes for millions that will help you present your data in a polished and professional manner. Whether you're preparing financial statements or analyzing large datasets, mastering these formats can significantly improve your reporting skills. 🤑
Why Use Format Codes?
Format codes in Excel allow you to display numbers in various styles without changing the underlying data. This flexibility is essential for presenting data clearly and accurately. For instance, displaying financial figures in millions can help simplify reports, making them more digestible for your audience.
Basic Formatting Options
Before we delve into the specific format codes, let’s review the basic formatting options available in Excel:
- Number Format: This is your standard number format. It can display decimals and thousands separators.
- Currency Format: Use this for financial data. It displays the currency symbol alongside your numbers.
- Percentage Format: Perfect for showing values as percentages, making it easier to interpret data at a glance.
Top 10 Excel Format Codes for Millions
Below is a detailed list of the top 10 Excel format codes for displaying numbers in millions, along with practical examples to illustrate their usage.
| Format Code |
Description |
Example Output |
0,,"M" |
Displays the number in millions (no decimals). |
1,500,000 → 1.50M |
0.0,,"M" |
Displays the number in millions (one decimal place). |
1,500,000 → 1.5M |
#,, "Million" |
Displays the number in millions, with the word "Million". |
3,000,000 → 3 Million |
0.00,, "M" |
Displays the number in millions (two decimal places). |
1,500,000 → 1.50M |
#,##0,, "M" |
Displays the number in millions, rounded to the nearest million. |
2,750,000 → 3M |
#0.##,, "Millions" |
Displays the number with optional decimals and the word "Millions". |
1,230,000 → 1.23 Millions |
0.0,, "M" |
Displays the number in millions (one decimal place). |
4,500,000 → 4.5M |
$#,##0,, "M" |
Displays currency in millions (no decimals). |
$2,500,000 → $2M |
0.00,, "Million" |
Displays the number in millions (two decimal places). |
5,000,000 → 5.00 Million |
#,##0,," M" |
Displays the number in millions (with space before "M"). |
1,200,000 → 1 M |
How to Apply Format Codes in Excel
Applying these formats is a breeze! Here’s how you can do it:
- Select the Cells: Highlight the cells you want to format.
- Right-Click and Choose Format Cells: Right-click on your selection and select "Format Cells" from the context menu.
- Custom Category: In the Format Cells dialog, go to the "Number" tab and select "Custom."
- Enter Format Code: In the "Type" field, enter the desired format code from the table above.
- Click OK: Hit "OK" to apply the format.
<p class="pro-note">🌟 Pro Tip: You can also apply formats quickly using the Ribbon under the Home tab, where you’ll find the "Number" formatting options.</p>
Common Mistakes to Avoid
When using format codes, it’s easy to make a few mistakes. Here’s a list of common pitfalls and how to avoid them:
- Forgetting to Select Cells: Always remember to select the cells you want to format. If you skip this step, your changes won't apply.
- Incorrectly Entering Format Codes: Ensure there are no typos in your format codes. Even a small error can lead to unexpected results.
- Not Updating Formulas: If you apply a new format code but your data doesn't seem to update, check if the underlying data has changed. Sometimes formulas need to be recalculated.
- Relying Solely on Formatting: Don’t rely on formatting alone to convey information. Always provide context with titles, labels, or notes.
Troubleshooting Common Issues
If you encounter issues when applying format codes, here are some troubleshooting tips:
- Data Not Formatting Correctly: Ensure that the cell data type is set to "General" or "Number". If it’s set to "Text", Excel will not apply the format correctly.
- Decimals Not Showing: If your format code is not displaying decimals as expected, check the format code and make sure it includes the desired number of decimal places.
- Currency Symbols Missing: If using a currency format, ensure you include the dollar sign (
$) or your preferred currency symbol in the format code.
<div class="faq-section">
<div class="faq-container">
<h2>Frequently Asked Questions</h2>
<div class="faq-item">
<div class="faq-question">
<h3>Can I use these format codes for negative numbers?</h3>
<span class="faq-toggle">+</span>
</div>
<div class="faq-answer">
<p>Yes, you can adjust the format codes to display negative numbers in a specific style, such as using parentheses or a minus sign.</p>
</div>
</div>
<div class="faq-item">
<div class="faq-question">
<h3>Are these format codes available in all Excel versions?</h3>
<span class="faq-toggle">+</span>
</div>
<div class="faq-answer">
<p>Most format codes are available in recent versions of Excel, including Excel 2010 and later.</p>
</div>
</div>
<div class="faq-item">
<div class="faq-question">
<h3>Can I create my own custom format codes?</h3>
<span class="faq-toggle">+</span>
</div>
<div class="faq-answer">
<p>Absolutely! You can create custom format codes to suit your specific needs using the same format dialog.</p>
</div>
</div>
<div class="faq-item">
<div class="faq-question">
<h3>How can I revert to standard number formatting?</h3>
<span class="faq-toggle">+</span>
</div>
<div class="faq-answer">
<p>Simply select the cells and choose the "General" option from the format dialog to revert to standard number formatting.</p>
</div>
</div>
</div>
</div>
Incorporating these format codes can enhance the readability of your spreadsheets dramatically. The next time you present financial data or large numbers, consider using these techniques to make your reports more user-friendly. Practice applying different format codes to become more familiar with their effects and to determine which styles work best for your specific needs.
<p class="pro-note">💡 Pro Tip: Explore other formatting options in Excel to further elevate your spreadsheet presentations!</p>