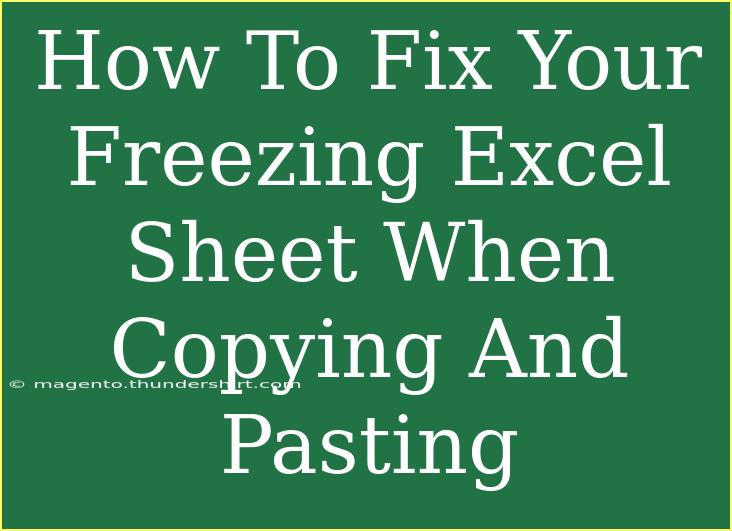Dealing with a freezing Excel sheet when you're trying to copy and paste can be incredibly frustrating. Have you ever found yourself staring at a non-responsive application while your data remains untransferred? You're not alone! Luckily, there are multiple strategies you can employ to fix this issue effectively and get back to work without losing your sanity. Let's dive into the potential causes of Excel freezing, tips to overcome it, and some advanced techniques to enhance your Excel experience!
Understanding Why Excel Freezes
Before we get into the solutions, it's essential to understand why your Excel may be freezing during copy and paste operations. Here are some common causes:
- Large Data Sets 📊: If you're working with extensive datasets, copying large ranges can put a strain on your computer's memory.
- Add-ins Conflicts: Some Excel add-ins may not be compatible with your version of Excel, causing crashes and freezing.
- Corrupted Excel File: If the workbook you're trying to use is corrupted, it can lead to freezing and unexpected behavior.
- Insufficient System Resources: Low RAM or disk space can affect Excel's performance during resource-intensive operations.
- Outdated Excel Version: Running an outdated version of Excel may have unresolved bugs that could cause freezing.
Tips to Fix Freezing Issues
Here are some effective tips to help you resolve the freezing issue in Excel:
1. Reduce Data Size
If you're working with large datasets, consider breaking them into smaller sections. Instead of copying the entire dataset at once, select smaller chunks. This way, Excel won't be overwhelmed by the amount of data you're asking it to process at once.
2. Disable Add-ins
Sometimes, Excel add-ins can cause conflicts that lead to freezing. Here's how you can disable them:
- Open Excel.
- Go to File > Options > Add-ins.
- At the bottom of the window, select Excel Add-ins from the "Manage" dropdown and click Go.
- Uncheck any add-ins you suspect are causing issues and click OK.
3. Check for Corruption
Corrupted files can cause all sorts of issues, including freezing. To check for file corruption:
- Try opening a different Excel file. If it opens without issues, your previous file may be corrupted.
- Save the problematic file in a different format (e.g., .xlsx to .xls) and then reopen it.
4. Clear Clipboard
Sometimes, the clipboard can get cluttered, causing Excel to freeze. Clear your clipboard by following these steps:
- Copy a small piece of text or data.
- Open the Clipboard task pane (Home > Clipboard).
- Click "Clear All" to remove all clipboard items.
5. Update Excel
Ensure you’re running the latest version of Excel to avoid issues caused by outdated software. Check for updates by:
- Opening Excel.
- Going to File > Account > Update Options.
- Click on Update Now.
6. Increase System Resources
If your computer's RAM is low, it can impact Excel's performance. Here’s how to free up resources:
- Close unnecessary applications running in the background.
- Consider upgrading your RAM if you frequently work with large datasets.
7. Use Safe Mode
If Excel continues to freeze, try running it in Safe Mode. This mode only loads essential features and can help you pinpoint the cause:
- Hold down the
Ctrl key while launching Excel. A prompt will ask if you want to open it in Safe Mode; click Yes.
Advanced Techniques for Excel Efficiency
Beyond troubleshooting freezing issues, here are some advanced techniques to improve your overall Excel performance:
Utilizing Shortcuts for Pasting
Knowing keyboard shortcuts can significantly speed up your workflow. Here are a few handy ones:
| Action |
Windows Shortcut |
Mac Shortcut |
| Copy |
Ctrl + C |
Command + C |
| Paste |
Ctrl + V |
Command + V |
| Paste Values |
Ctrl + Alt + V |
Command + Shift + V |
| Cut |
Ctrl + X |
Command + X |
Excel Tables
Using Excel tables can make managing data easier and improve performance. Convert your data range into a table by selecting your data and pressing Ctrl + T.
Filter and Sort Data
Instead of copying everything at once, use Excel’s filter and sort features to manage and copy only the necessary data. It reduces the amount of data processed and helps avoid freezing.
Common Mistakes to Avoid
While trying to fix Excel freezing, avoid these common pitfalls:
- Copying too much data at once. Always try smaller chunks first.
- Ignoring updates. Regularly check for Excel updates to ensure smooth operation.
- Forgetting to disable conflicting add-ins. Always test your workbook without additional add-ins when troubleshooting.
- Not saving your workbook frequently. To prevent data loss during freezing, save your work often.
Troubleshooting Steps
If none of the above solutions work, consider these additional steps:
- Repair Office: Go to Control Panel > Programs > Programs and Features, select Microsoft Office, and choose the "Change" option to repair it.
- Reset Excel Settings: Sometimes resetting Excel settings to their default can solve issues.
FAQs
<div class="faq-section">
<div class="faq-container">
<h2>Frequently Asked Questions</h2>
<div class="faq-item">
<div class="faq-question">
<h3>Why does my Excel keep freezing when I copy data?</h3>
<span class="faq-toggle">+</span>
</div>
<div class="faq-answer">
<p>Excel may freeze due to large datasets, add-in conflicts, or insufficient system resources.</p>
</div>
</div>
<div class="faq-item">
<div class="faq-question">
<h3>How can I prevent Excel from freezing again?</h3>
<span class="faq-toggle">+</span>
</div>
<div class="faq-answer">
<p>To prevent freezing, update Excel, disable unnecessary add-ins, and manage your data size.</p>
</div>
</div>
<div class="faq-item">
<div class="faq-question">
<h3>What should I do if my Excel file is corrupted?</h3>
<span class="faq-toggle">+</span>
</div>
<div class="faq-answer">
<p>Try opening the file in a different format or use Excel's built-in recovery options.</p>
</div>
</div>
<div class="faq-item">
<div class="faq-question">
<h3>Can I recover unsaved Excel files?</h3>
<span class="faq-toggle">+</span>
</div>
<div class="faq-answer">
<p>Yes, you can recover unsaved files by going to File > Info > Manage Workbook.</p>
</div>
</div>
<div class="faq-item">
<div class="faq-question">
<h3>Is there a way to fix Excel freezing without restarting my computer?</h3>
<span class="faq-toggle">+</span>
</div>
<div class="faq-answer">
<p>Try clearing the clipboard or running Excel in Safe Mode to reduce freezing without a restart.</p>
</div>
</div>
</div>
</div>
Excel freezing during copying and pasting can be a major roadblock, but with the right techniques and tips, you can overcome it. Remember to manage your data sizes, keep your software updated, and periodically check for add-in conflicts. With these strategies in hand, you'll be well-equipped to make the most of your Excel experience.
<p class="pro-note">✨Pro Tip: Frequently save your work to prevent data loss when Excel freezes unexpectedly!</p>