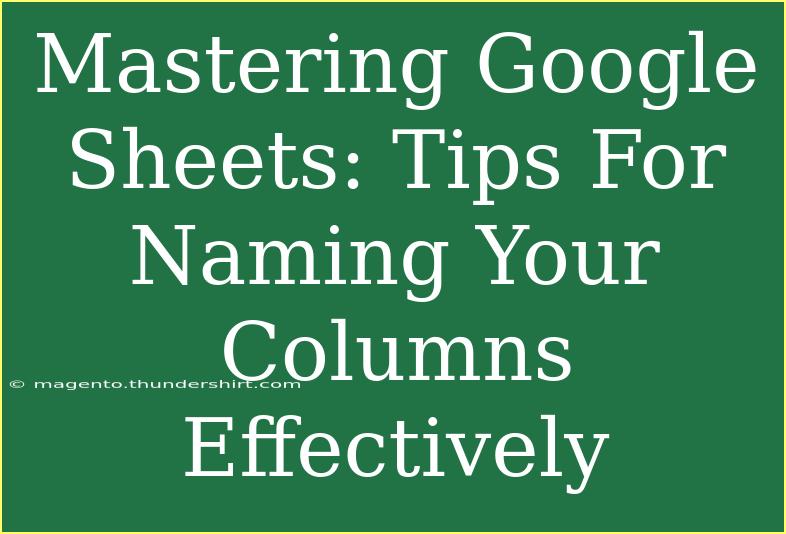When it comes to managing data efficiently, Google Sheets is an invaluable tool. A key aspect that can make or break your experience with this program is how well you name your columns. Effective column naming not only enhances the clarity of your spreadsheet but also aids in better organization, analysis, and collaboration. In this guide, we're going to explore tips for naming your columns effectively, shortcut techniques, common mistakes to avoid, and troubleshooting issues you might encounter along the way.
Why Column Naming Matters
Before we delve into the specifics, let’s understand why naming columns properly is crucial. Think of column names as labels that provide context and meaning to the data contained within. The clearer the label, the easier it is for anyone reviewing the spreadsheet to understand the information at a glance. Here are some benefits of effective column naming:
- Clarity: Descriptive names help users quickly understand the purpose of each column.
- Collaboration: Clear column names facilitate teamwork, especially when multiple users are accessing the same document.
- Data Analysis: When using functions or conducting analysis, well-named columns can help prevent errors and misinterpretations.
Tips for Naming Your Columns
1. Be Descriptive
Column names should succinctly describe the data they contain. Instead of vague titles like "Data1" or "Info", opt for names like "Sales Revenue" or "Customer Feedback". This clarity helps prevent confusion down the line.
2. Keep It Concise
While it's important to be descriptive, it's equally important to keep names short and to the point. Aim for a balance between clarity and brevity. A concise name like "Sales Q1" is clearer than “Sales Data for the First Quarter.”
3. Use Consistent Formatting
Maintain consistency in your naming convention across all columns. Whether you choose to use camel case (e.g., SalesRevenue), snake case (e.g., sales_revenue), or spaced names (e.g., Sales Revenue), consistency allows for better readability and helps users recognize patterns easily.
4. Avoid Special Characters
Special characters can lead to confusion or errors in formulas. Stick to letters, numbers, and underscores. For example, instead of naming a column "Sales @2023", rename it to "Sales_2023".
5. Use Keywords for Sorting
If you anticipate needing to sort or filter your data, consider using keywords that reflect the values. For example, "Customer_Age" can be more effective for filtering than "Age of Customers."
Advanced Techniques for Effective Naming
1. Color Coding
While not directly related to naming, color-coding your columns can enhance the visual organization of your spreadsheet. Pairing a color scheme with your naming convention can help users navigate your data more easily.
2. Using Hyperlinks
In some cases, linking to more information or related sheets can be helpful. Consider naming columns in a way that indicates a hyperlink for further detail, such as "View Customer Profile".
3. Group Related Columns
If your spreadsheet contains various categories of data, consider grouping related columns together and using a category name as a prefix. For instance, if you have columns for different types of sales, you might start with "Retail_Sales", "Wholesale_Sales", etc.
Common Mistakes to Avoid
-
Overly Complex Names: Avoid jargon or overly technical language that may confuse users unfamiliar with your specific field.
-
Inconsistent Naming Conventions: Changing formats midway can lead to confusion and mistakes. Stick to a consistent style throughout your spreadsheet.
-
Neglecting Updates: As your data evolves, be sure to update your column names to reflect any changes. An outdated name can lead to misunderstanding.
Troubleshooting Issues
Even with the best intentions, issues may arise. Here are a few common problems and how to address them:
-
Column Name Changes Not Reflecting: If you change a column name and it doesn't reflect in charts or formulas, make sure to update any linked data or formulas referencing the original name.
-
Error Messages in Formulas: If you’re getting errors, it may be due to special characters or spaces in your column names. Revising these to fit naming conventions can resolve issues.
-
Collaboration Confusion: If multiple users are working on the sheet, confusion can occur. To avoid this, use comments and notes to clarify changes made to column names.
Examples in Action
To give you a better sense of how these techniques can be applied, let’s look at a sample spreadsheet structure.
<table>
<tr>
<th>Column Name</th>
<th>Description</th>
</tr>
<tr>
<td>Customer_ID</td>
<td>Unique identifier for each customer.</td>
</tr>
<tr>
<td>Sales_Q1</td>
<td>Sales revenue generated in the first quarter.</td>
</tr>
<tr>
<td>Feedback_Score</td>
<td>Rating from customer feedback surveys.</td>
</tr>
<tr>
<td>Contact_Email</td>
<td>Customer's email address for follow-up.</td>
</tr>
<tr>
<td>Purchase_Date</td>
<td>Date the purchase was made.</td>
</tr>
</table>
Frequently Asked Questions
<div class="faq-section">
<div class="faq-container">
<h2>Frequently Asked Questions</h2>
<div class="faq-item">
<div class="faq-question">
<h3>What is the best way to start naming my columns?</h3>
<span class="faq-toggle">+</span>
</div>
<div class="faq-answer">
<p>Begin by analyzing the data you have and think about what information you need to communicate. Choose descriptive names that reflect the data accurately.</p>
</div>
</div>
<div class="faq-item">
<div class="faq-question">
<h3>How can I rename a column easily?</h3>
<span class="faq-toggle">+</span>
</div>
<div class="faq-answer">
<p>Simply click on the column header and type the new name. Press Enter, and your column name will be updated.</p>
</div>
</div>
<div class="faq-item">
<div class="faq-question">
<h3>Should I include units in my column names?</h3>
<span class="faq-toggle">+</span>
</div>
<div class="faq-answer">
<p>It's a good idea to include units where applicable (e.g., "Sales_Amount_USD") as this adds clarity to the data being presented.</p>
</div>
</div>
<div class="faq-item">
<div class="faq-question">
<h3>Can I use spaces in column names?</h3>
<span class="faq-toggle">+</span>
</div>
<div class="faq-answer">
<p>Yes, you can use spaces; however, it's often better to use underscores or camel case to avoid potential issues in formulas.</p>
</div>
</div>
<div class="faq-item">
<div class="faq-question">
<h3>What if I need to change a column name frequently?</h3>
<span class="faq-toggle">+</span>
</div>
<div class="faq-answer">
<p>Establish a systematic naming convention that allows for easy updates. Use version numbers or dates (e.g., "Sales_2023_Q1") to keep track of changes.</p>
</div>
</div>
</div>
</div>
When it comes to mastering Google Sheets, effective column naming is a simple yet powerful tool that can significantly improve your data management. Clarity, consistency, and thoughtfulness in naming conventions can lead to more efficient workflows and improved collaboration.
Remember to practice these techniques and take the time to explore further tutorials to enhance your Google Sheets skills!
<p class="pro-note">🌟Pro Tip: Always review your column names regularly for clarity and relevance!</p>