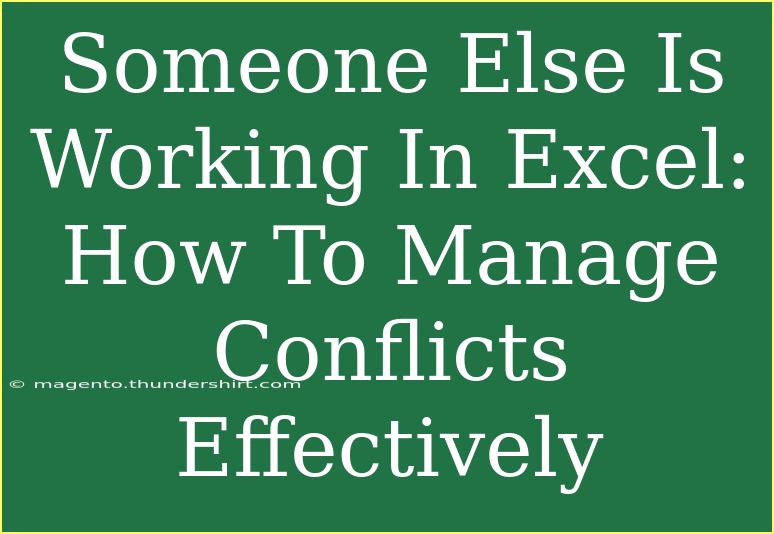Navigating the world of Excel can sometimes feel like a daunting task, especially when you discover that someone else is simultaneously working on the same file. This scenario can lead to confusion, conflicting edits, and potential data loss if not managed effectively. Luckily, there are several strategies to navigate this situation seamlessly and avoid any mishaps. 🌟
Understanding the Conflict
When two or more users open and edit the same Excel file simultaneously, conflicts arise. Excel's collaborative features allow for real-time editing, but if not handled properly, these collaborations can lead to overwrites or loss of important information. Here's how to manage these conflicts efficiently:
Helpful Tips to Manage Conflicts in Excel
-
Communicate with Your Team 🤝
- Open communication is key! Make sure to let your team know when you’re working on a file.
- Utilize messaging apps or emails to inform others about your work schedule on a specific Excel file.
-
Utilize OneDrive or SharePoint
- Store your Excel file on OneDrive or SharePoint to take advantage of Excel's co-authoring features.
- This allows multiple users to see each other’s changes in real-time, reducing the likelihood of conflicting edits.
-
Check Out the Workbook
- If you are using a shared file on a server, ensure that you 'check out' the document before making edits.
- This will prevent others from making changes until you are done, minimizing potential conflicts.
-
Track Changes
- Enable the "Track Changes" feature. This way, you can see who made what changes and when.
- To activate this feature:
- Go to the Review tab,
- Click on Track Changes, and then select Highlight Changes.
-
Use Comments and Notes
- Leave comments for your teammates explaining changes you’ve made or suggesting changes that need to be reviewed.
- Comments can help in understanding the reasoning behind certain edits and can facilitate smoother transitions between multiple editors.
Common Mistakes to Avoid
- Ignoring Notifications: Always pay attention to notifications from Excel about file changes. Ignoring these can lead to being unaware of critical changes made by others.
- Editing Without Communicating: Jumping in to edit without informing your team can create misunderstandings. Always keep the lines of communication open.
- Not Saving Frequently: Failure to save your work regularly can lead to data loss, especially in collaborative settings.
Troubleshooting Issues
If you find yourself facing conflicts, here are some common issues and how to address them:
- Conflicting Changes Notification: If you see a message that conflicts exist, don’t panic! Choose the option that makes the most sense for your edits and collaborate with the other user afterward to finalize changes.
- Lost Data: If changes seem to have disappeared, check the 'History' in the version history feature to retrieve earlier versions of the document.
- Access Issues: If you can't access the file, ensure that you have the appropriate permissions and that the file isn't checked out by another user.
Best Practices for Collaborative Excel Editing
<table>
<tr>
<th>Practice</th>
<th>Description</th>
</tr>
<tr>
<td>Version Control</td>
<td>Keep track of different versions of your Excel file to safeguard your data.</td>
</tr>
<tr>
<td>Standard Naming Conventions</td>
<td>Use standard naming conventions to distinguish between files edited at different times or by different users.</td>
</tr>
<tr>
<td>Regular Backups</td>
<td>Always back up your files regularly to avoid losing important work.</td>
</tr>
<tr>
<td>Team Training</td>
<td>Educate your team on how to effectively collaborate in Excel and understand the tools available.</td>
</tr>
</table>
Frequently Asked Questions
<div class="faq-section">
<div class="faq-container">
<h2>Frequently Asked Questions</h2>
<div class="faq-item">
<div class="faq-question">
<h3>What happens if two people edit the same cell simultaneously?</h3>
<span class="faq-toggle">+</span>
</div>
<div class="faq-answer">
<p>If two people edit the same cell at the same time, Excel will prompt each user to choose how to resolve the conflict. You will be able to keep one version while overwriting the other, but it's important to communicate with your teammate afterward.</p>
</div>
</div>
<div class="faq-item">
<div class="faq-question">
<h3>How can I prevent data loss in Excel?</h3>
<span class="faq-toggle">+</span>
</div>
<div class="faq-answer">
<p>To prevent data loss, always save your document frequently, utilize the AutoRecover feature, and keep backups of important versions of your file.</p>
</div>
</div>
<div class="faq-item">
<div class="faq-question">
<h3>Can I recover a previous version of an Excel file?</h3>
<span class="faq-toggle">+</span>
</div>
<div class="faq-answer">
<p>Yes, you can recover a previous version by going to the File menu, selecting Info, and then Version History.</p>
</div>
</div>
</div>
</div>
By mastering these tips and strategies, you can navigate the complexities of Excel collaboration with ease. Remember, it's all about communication, proper tools, and understanding how to utilize Excel's features effectively.
Encourage your team to explore these practices and integrate them into your regular workflow. The more comfortable everyone becomes with collaborative features, the smoother your Excel experiences will be! 🌈
<p class="pro-note">🌟Pro Tip: Always communicate your editing plans to your team to avoid overlapping work!</p>