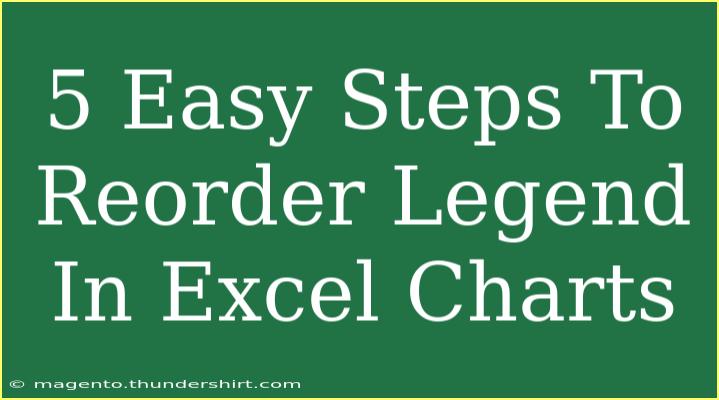When it comes to creating impactful visuals in Excel, one of the essential components is the chart legend. A well-ordered legend can enhance readability and make your data storytelling much more effective. So, whether you're preparing a presentation, drafting a report, or just trying to organize your data more clearly, mastering how to reorder your chart legends in Excel is a must! 📊 Let’s dive into the 5 easy steps to reorder the legend in Excel charts.
Step 1: Open Your Excel Workbook
To get started, you need to have your Excel workbook open with the chart you want to adjust. If you haven't created a chart yet, go ahead and select your data, then navigate to the "Insert" tab and choose the chart type that best fits your needs.
Step 2: Click on the Chart
After you have your chart ready, click on it to make sure it is selected. You'll know it’s selected when you see the chart tools appear at the top of your Excel window.
Step 3: Access the Legend Options
With your chart selected, right-click on the legend (the area that lists the categories and their corresponding colors) to open a contextual menu. From the menu, choose “Format Legend”. This will open the Format Legend pane on the right side of the Excel window.
Step 4: Reorder Items in the Legend
To reorder the items in your legend:
- Click on the Legend Entries (Series): This will display a list of all series in your chart.
- Drag and Drop: You can now click and drag the legend entries to rearrange their order according to your preference. This is a straightforward way to organize your categories in a way that makes sense for your audience.
- Check Your Chart: As you reorder the entries, check your chart to see how it updates in real time. This feedback helps you visualize the changes immediately!
Step 5: Finalize and Save
Once you are satisfied with your new legend order, click anywhere outside the legend to finalize your changes. Don’t forget to save your workbook to avoid losing any of your hard work!
<p class="pro-note">💡 Pro Tip: Always keep a backup of your Excel file before making significant changes to your charts!</p>
Common Mistakes to Avoid
As with any process, there are some pitfalls you’ll want to steer clear of when reordering your legend in Excel charts. Here are a few common mistakes:
- Not Selecting the Right Chart: Ensure you’re working on the correct chart; multiple charts in a workbook can lead to confusion.
- Ignoring Legend Clarity: When reordering, consider the logical flow and clarity. Rearranging should enhance understanding, not confuse the viewer.
- Forgetting to Save Changes: It’s easy to get lost in the process, but remember to save your work regularly!
Troubleshooting Tips
Should you run into issues while trying to reorder your legend, here are some troubleshooting steps:
- Legend Not Appearing: If the legend is missing, right-click on the chart, go to "Chart Elements," and make sure that "Legend" is checked.
- Changes Not Reflecting: If your changes aren’t showing up, try clicking outside the chart to refresh it. If the issue persists, save, close, and reopen your workbook.
- Unwanted Formatting: If the legend appears formatted unexpectedly, return to the “Format Legend” pane and check for any modifications you might have made.
Table of Excel Chart Legend Items
Here’s a brief overview of common legend items you may encounter and how they relate to your data:
<table>
<tr>
<th>Legend Item</th>
<th>Description</th>
</tr>
<tr>
<td>Series Name</td>
<td>Identifies the data series represented in the chart.</td>
</tr>
<tr>
<td>Color Legend</td>
<td>Shows the color associated with each data series, aiding in visual differentiation.</td>
</tr>
<tr>
<td>Data Labels</td>
<td>Optional labels that can be turned on for additional clarity on specific data points.</td>
</tr>
</table>
<div class="faq-section">
<div class="faq-container">
<h2>Frequently Asked Questions</h2>
<div class="faq-item">
<div class="faq-question">
<h3>How do I add a legend to my Excel chart?</h3>
<span class="faq-toggle">+</span>
</div>
<div class="faq-answer">
<p>You can add a legend by selecting the chart, going to the "Chart Elements" button (the plus sign next to the chart), and checking the "Legend" option.</p>
</div>
</div>
<div class="faq-item">
<div class="faq-question">
<h3>Can I customize the legend in Excel?</h3>
<span class="faq-toggle">+</span>
</div>
<div class="faq-answer">
<p>Yes, you can customize the legend by right-clicking on it and selecting "Format Legend" to change its position, font, and other properties.</p>
</div>
</div>
<div class="faq-item">
<div class="faq-question">
<h3>What if the legend overlaps with the chart?</h3>
<span class="faq-toggle">+</span>
</div>
<div class="faq-answer">
<p>You can reposition the legend by clicking and dragging it to a different area of the chart where it doesn't overlap with the data.</p>
</div>
</div>
</div>
</div>
To wrap it all up, reordering your legend in Excel charts is a simple yet effective way to enhance the clarity and professionalism of your data presentations. Remember the easy steps we discussed: open your workbook, click the chart, access legend options, reorder items, and save your work. Practice these skills and keep exploring various tutorials to master Excel like a pro!
<p class="pro-note">✨ Pro Tip: Experiment with different chart types and styles to see how they affect your legend's clarity and presentation!</p>