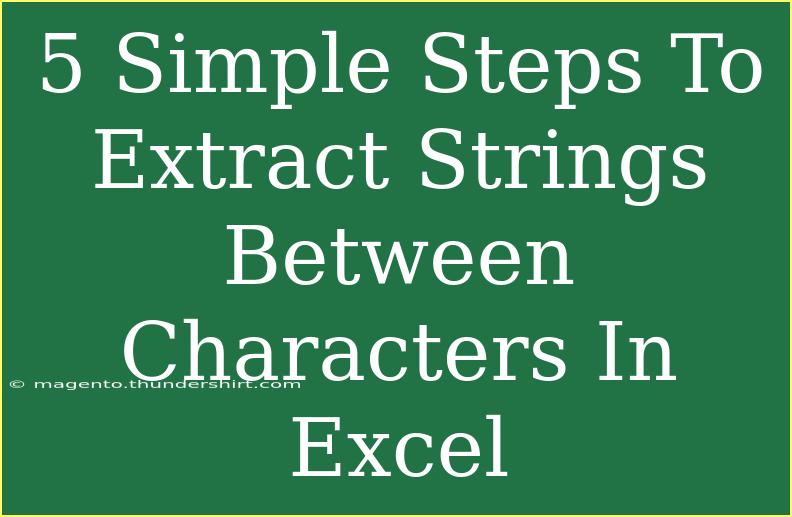Extracting strings between characters in Excel can seem daunting at first, but with the right steps, it becomes an effortless task. Whether you're working with email addresses, product codes, or other structured data, knowing how to efficiently pull out specific strings can save you time and effort. Here, I'll guide you through five simple steps to achieve this, along with handy tips, common mistakes to avoid, and troubleshooting advice. Let's dive right in!
Step 1: Identify Your Characters
Before we can extract strings, we need to determine which characters you want to use as boundaries. Common examples include commas, slashes, or even specific letters.
Example
Imagine you have the following string in cell A1:
John Doe,123 Main St,New York
Here, if you want to extract the street address between the first comma and the second comma, your boundary characters are the commas (,).
Step 2: Use the FIND Function
Next, we'll utilize the FIND function to determine the position of the characters. This function will help you locate the start and end points for your extraction.
Syntax
The syntax for the FIND function is:
FIND(find_text, within_text, [start_num])
Example
For our string in A1:
- To find the position of the first comma:
=FIND(",", A1)
This will return the position of the first comma.
- To find the second comma:
=FIND(",", A1, FIND(",", A1) + 1)
Here, we start searching right after the first comma.
Step 3: Extract the String Using the MID Function
Once we have the positions of our boundary characters, we can use the MID function to extract the string between them.
Syntax
The MID function is structured as follows:
MID(text, start_num, num_chars)
Example
To extract the street address from the previous example:
- First, calculate the starting point, which is one position after the first comma:
=FIND(",", A1) + 1
- Next, determine how many characters to extract. This can be done by subtracting the positions of the two commas:
=FIND(",", A1, FIND(",", A1) + 1) - FIND(",", A1) - 1
- Finally, use the
MID function:
=MID(A1, FIND(",", A1) + 1, FIND(",", A1, FIND(",", A1) + 1) - FIND(",", A1) - 1)
This will give you 123 Main St.
Step 4: Combine Functions for Efficiency
While the steps we've covered provide a clear path to extracting strings, they can be cumbersome if you're repeatedly pulling data from different cells. Instead of writing lengthy formulas, you can combine them for a neater approach.
Example
Instead of splitting steps, you can create a single formula that accomplishes the task. For example:
=MID(A1, FIND(",", A1) + 1, FIND(",", A1, FIND(",", A1) + 1) - FIND(",", A1) - 1)
Simply copy this formula down if you're working with multiple entries in a column, adjusting the cell reference as necessary.
Step 5: Troubleshoot and Avoid Common Mistakes
Now that we've covered the extraction process, let’s discuss some common pitfalls and how to troubleshoot them.
Common Mistakes:
- Incorrect boundary characters: Ensure you're using the right characters, and be aware of any extra spaces that may throw off your findings.
- Assuming consistent data structure: If the strings vary in structure, you may need to adjust your formulas accordingly.
- Formula errors: Always double-check your syntax for any missing commas or parentheses.
Troubleshooting Tips:
- If you’re getting
#VALUE! errors, verify the positions calculated by your FIND function.
- Use Excel’s built-in “Evaluate Formula” feature to see how your formula is processed step-by-step.
<div class="faq-section">
<div class="faq-container">
<h2>Frequently Asked Questions</h2>
<div class="faq-item">
<div class="faq-question">
<h3>What if I have more than two boundary characters?</h3>
<span class="faq-toggle">+</span>
</div>
<div class="faq-answer">
<p>You can nest multiple FIND functions within each other to locate additional characters, adjusting the logic to suit your needs.</p>
</div>
</div>
<div class="faq-item">
<div class="faq-question">
<h3>Can I use this method for strings without consistent formats?</h3>
<span class="faq-toggle">+</span>
</div>
<div class="faq-answer">
<p>Yes, but you may need to adjust your formulas based on the variations in your strings.</p>
</div>
</div>
<div class="faq-item">
<div class="faq-question">
<h3>What if my data contains additional spaces?</h3>
<span class="faq-toggle">+</span>
</div>
<div class="faq-answer">
<p>Consider using the TRIM function to remove any extra spaces that may interfere with the extraction process.</p>
</div>
</div>
<div class="faq-item">
<div class="faq-question">
<h3>Can this be done with text strings instead of numbers?</h3>
<span class="faq-toggle">+</span>
</div>
<div class="faq-answer">
<p>Absolutely! The same logic applies to text strings; simply adjust the boundary characters accordingly.</p>
</div>
</div>
</div>
</div>
By mastering the extraction of strings between characters in Excel, you're equipping yourself with a powerful tool for data management and organization. With consistent practice and exploration of related functions, you can streamline your workflow significantly.
Remember, experimenting with Excel's various functions allows you to unlock more efficient ways to manipulate and analyze your data. So go ahead, practice these steps, and keep exploring further tutorials on Excel and its features. Happy excelling!
<p class="pro-note">💡Pro Tip: Practice these steps with different types of data to improve your skills and familiarize yourself with various Excel functions.</p>