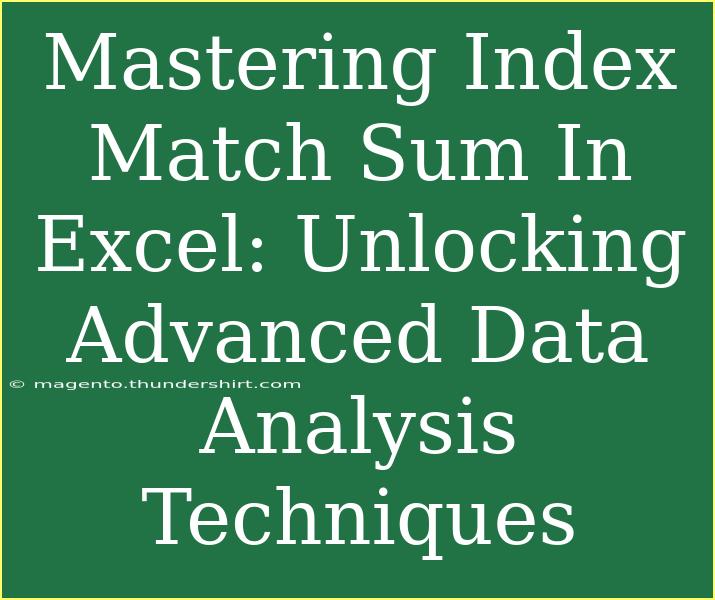When it comes to advanced data analysis in Excel, few functions are as powerful and versatile as INDEX, MATCH, and SUM. These three functions can transform how you interact with and analyze your data, enabling you to create dynamic reports, streamline your processes, and derive insightful conclusions from large datasets. Whether you're a business analyst, a data enthusiast, or someone who just wants to level up your Excel skills, mastering these functions will open up a whole new world of possibilities! 📊
Understanding the Basics
Before we dive into the advanced techniques, let's break down what each function does:
-
INDEX: This function returns the value of a cell in a specified row and column of a range. It’s like a navigation tool that helps you locate data points.
-
MATCH: This function returns the relative position of a specified item in a range. It’s used to find the location of a value within a list, which is essential for pairing with INDEX.
-
SUM: The classic Excel function that adds up all the numbers in a specified range. When combined with INDEX and MATCH, it allows for targeted summation based on dynamic criteria.
Step-by-Step Guide to Using INDEX, MATCH, and SUM Together
-
Set Up Your Data: Organize your data in a structured format. Make sure your columns have clear headings.
-
Using INDEX: Here’s how to write the INDEX formula:
=INDEX(array, row_num, [column_num])
- array: The range of cells that contains the data.
- row_num: The row number in the array from which to return a value.
- column_num: (Optional) The column number from which to return a value.
-
Using MATCH: Now, let’s create a MATCH formula:
=MATCH(lookup_value, lookup_array, [match_type])
- lookup_value: The value you want to find.
- lookup_array: The range of cells containing possible matches.
- match_type: 0 for an exact match, 1 for less than, and -1 for greater than.
-
Combine INDEX and MATCH: The magic happens when you nest these functions. Here’s an example:
=INDEX(B2:B10, MATCH("Apples", A2:A10, 0))
This formula will return the value from column B that corresponds to "Apples" in column A.
-
Integrating SUM: To sum values based on conditions, you can use a combination like this:
=SUM(INDEX(B2:B10, MATCH(D1, A2:A10, 0)))
This formula sums values from B2:B10 where the corresponding entries in A2:A10 match the value in D1.
Example Scenario
Imagine you're working with a sales dataset where column A contains product names, and column B contains their sales figures. You want to sum the sales of a specific product:
| A |
B |
| Apples |
150 |
| Bananas |
200 |
| Apples |
250 |
| Oranges |
300 |
To sum the sales of "Apples", your formula would look like this:
=SUMIF(A2:A5, "Apples", B2:B5)
However, if you want to apply a more complex condition where you dynamically change the product name based on user input in cell D1, you could use:
=SUM(IF(A2:A5=D1, B2:B5, 0))
Common Mistakes to Avoid
-
Not using absolute references: If you're copying formulas across multiple cells, make sure to use absolute references (e.g., $A$1) for ranges that should remain constant.
-
Mismatched data types: Ensure that the data types in the lookup range and the lookup value match. For instance, if one is a string and the other a number, MATCH will not find a match.
-
Overlooking error handling: Wrap your formulas in IFERROR to handle situations where a match isn’t found gracefully.
Troubleshooting Issues
-
#N/A Error: This usually indicates that the value you're looking for cannot be found. Double-check the spelling and ensure that the value exists in the dataset.
-
#VALUE! Error: This suggests that there’s an issue with the ranges used. Ensure they are compatible in size and type.
-
Unexpected Results: If you're getting sums that don’t seem right, double-check the criteria used in your MATCH or IF formulas.
<div class="faq-section">
<div class="faq-container">
<h2>Frequently Asked Questions</h2>
<div class="faq-item">
<div class="faq-question">
<h3>Can I use INDEX and MATCH with multiple criteria?</h3>
<span class="faq-toggle">+</span>
</div>
<div class="faq-answer">
<p>Yes, you can combine INDEX and MATCH with an array formula to consider multiple criteria by multiplying the conditions.</p>
</div>
</div>
<div class="faq-item">
<div class="faq-question">
<h3>Is there a performance difference between VLOOKUP and INDEX-MATCH?</h3>
<span class="faq-toggle">+</span>
</div>
<div class="faq-answer">
<p>Yes, INDEX-MATCH is generally faster than VLOOKUP, especially with large datasets, as it can look left and is more flexible.</p>
</div>
</div>
<div class="faq-item">
<div class="faq-question">
<h3>What are some real-life applications of INDEX MATCH SUM?</h3>
<span class="faq-toggle">+</span>
</div>
<div class="faq-answer">
<p>This combination is useful for financial analysis, sales reports, inventory management, and any scenario that requires dynamic data retrieval and summation.</p>
</div>
</div>
</div>
</div>
As you start to integrate INDEX, MATCH, and SUM into your Excel toolkit, remember that practice is essential. The more you experiment with these formulas, the more comfortable you will become. Make small modifications, try different scenarios, and watch how powerful these functions can be in providing insights from your data.
The beauty of Excel lies in its capability to evolve and adapt as your needs change. Dive into advanced techniques, explore other related functions like COUNTIF or AVERAGEIF, and keep pushing the boundaries of what you can accomplish with this incredible tool.
<p class="pro-note">📈Pro Tip: Don’t be afraid to experiment with nested formulas to enhance your data analysis skills!</p>