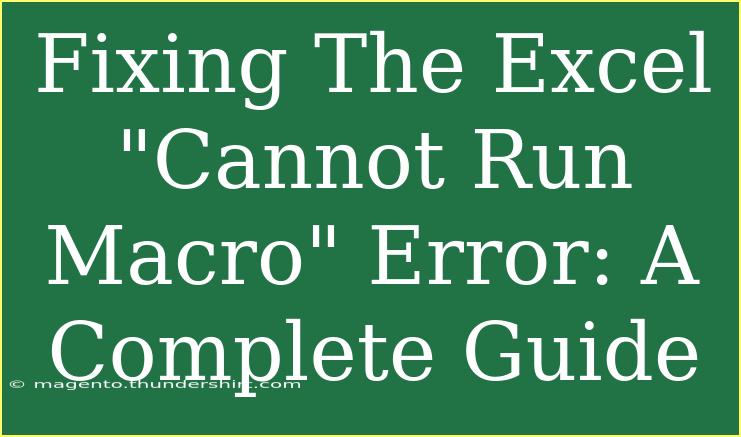Experiencing the dreaded "Cannot Run Macro" error in Excel can be frustrating, especially if you rely on macros to automate tasks. Fortunately, this error is often fixable with a few simple steps. In this guide, we will explore the reasons behind this error, provide effective solutions, and offer some helpful tips to ensure smooth sailing when working with macros. Let's dive in! 🚀
Understanding the "Cannot Run Macro" Error
Before we tackle the solutions, it's essential to understand what the "Cannot Run Macro" error means. This error usually occurs when Excel fails to locate a macro you’re trying to run. Common causes include:
- Macros are Disabled: Your macro settings may be set to disable all macros.
- Macro Location: The macro may not be in the expected workbook or module.
- File Format: If the file isn't saved in a macro-enabled format (.xlsm), the macros won't function.
- Name Conflicts: A conflict between macro names or between a macro and a built-in Excel function can also trigger this error.
Troubleshooting Steps to Fix the Error
Step 1: Check Your Macro Security Settings
- Open Excel and navigate to the File menu.
- Click on Options, and then go to the Trust Center.
- Click on Trust Center Settings.
- Select Macro Settings and ensure you choose either Enable all macros or Disable all macros with notification.
Note: Always be cautious with enabling macros, especially from unknown sources, as they can potentially harm your system.
Step 2: Save Your Workbook in the Correct Format
To ensure your macros are enabled:
- Go to File > Save As.
- Choose the location where you want to save the file.
- In the Save as type dropdown, select Excel Macro-Enabled Workbook (*.xlsm).
- Click Save.
By saving in this format, you'll ensure that Excel recognizes and allows the macros to run.
Step 3: Ensure the Macro Exists in the Correct Workbook
If you’re running a macro that isn’t in the active workbook, you’ll encounter this error. Follow these steps to confirm that your macro exists:
- Press
ALT + F8 to open the Macro dialog box.
- Verify that your macro is listed there.
- If it’s not, you may need to import or copy it from another workbook.
Step 4: Check for Name Conflicts
If there are multiple macros or functions with the same name, Excel may not know which one to run.
- Go through your macros to ensure they have unique names.
- If a macro name is the same as a built-in Excel function (like
SUM or AVERAGE), change it to avoid conflicts.
Step 5: Check Your References
Sometimes, the macro may fail due to missing references in the VBA editor.
- Press
ALT + F11 to open the VBA editor.
- Click on Tools in the menu.
- Choose References.
- Look for any references that are marked as Missing and uncheck them or resolve the issues.
Step 6: Debug Your Code
If you've reached this stage and the error persists, it could be an issue with the macro's code itself.
- Open the VBA editor by pressing
ALT + F11.
- Find the macro code in question and check for syntax errors.
- You can run the macro line by line (by pressing
F8) to see where it fails.
Step 7: Enable Macros for Your Entire Office Suite
If you want to enable macros for all Office applications, follow these steps:
- Open an Office application like Word or Excel.
- Go to File > Options > Trust Center > Trust Center Settings > Macro Settings.
- Adjust the settings to your preference.
<table>
<tr>
<th>Setting</th>
<th>Description</th>
</tr>
<tr>
<td>Disable all macros without notification</td>
<td>Macros are not allowed to run. You won't receive any alerts.</td>
</tr>
<tr>
<td>Disable all macros with notification</td>
<td>Macros are disabled but you receive alerts. You can choose to enable them.</td>
</tr>
<tr>
<td>Enable all macros</td>
<td>All macros are enabled. Use with caution!</td>
</tr>
</table>
Helpful Tips for Working with Macros
Use Descriptive Names
When naming your macros, use descriptive names that indicate their function. This practice will help you avoid naming conflicts and make it easier to manage your macros in the future.
Organize Your Code
If you're frequently using macros, consider organizing your code into modules. This will not only make it easier to navigate but also allows for better collaboration if you're working in a team.
Document Your Macros
Add comments within your code to explain what each section does. This practice is particularly useful for troubleshooting and future reference.
Backup Your Workbook Regularly
Before running or editing any macros, it's a good practice to back up your workbook. This way, you can easily recover your work if anything goes wrong.
Experiment in a Safe Environment
If you're trying out new macros or testing changes to existing ones, consider doing so in a separate workbook first. This will help prevent any unwanted errors in your main files.
Common Mistakes to Avoid
- Skipping Security Settings: Always check your macro security settings when you encounter issues.
- Not Saving in .xlsm Format: Forgetting to save your workbook in the macro-enabled format is a frequent oversight.
- Ignoring Name Conflicts: Overlapping names can cause macros to malfunction.
- Neglecting Debugging: Don’t skip the debugging process! Errors in your code can lead to significant issues.
<div class="faq-section">
<div class="faq-container">
<h2>Frequently Asked Questions</h2>
<div class="faq-item">
<div class="faq-question">
<h3>Why does my macro run but not perform any actions?</h3>
<span class="faq-toggle">+</span>
</div>
<div class="faq-answer">
<p>This could be due to incorrect references in your code. Double-check the objects and ranges you are targeting.</p>
</div>
</div>
<div class="faq-item">
<div class="faq-question">
<h3>How do I see the code behind my macro?</h3>
<span class="faq-toggle">+</span>
</div>
<div class="faq-answer">
<p>You can open the VBA editor by pressing <strong>ALT + F11</strong> and then locate your macro under the corresponding module.</p>
</div>
</div>
<div class="faq-item">
<div class="faq-question">
<h3>Can I run macros on a Mac version of Excel?</h3>
<span class="faq-toggle">+</span>
</div>
<div class="faq-answer">
<p>Yes, macros can be run on the Mac version of Excel, but the steps to enable them may slightly differ.</p>
</div>
</div>
<div class="faq-item">
<div class="faq-question">
<h3>What should I do if my macro file is corrupted?</h3>
<span class="faq-toggle">+</span>
</div>
<div class="faq-answer">
<p>Try recovering your file from a backup or use Excel’s built-in repair feature under the Open dialog.</p>
</div>
</div>
</div>
</div>
Recapping the key takeaways, the "Cannot Run Macro" error often boils down to configuration settings, file formats, or simple naming conflicts. By following the troubleshooting steps outlined above, you should be able to overcome this frustrating issue. Remember, the key to mastering macros lies in understanding their functions, organizing your code, and ensuring all settings are optimized.
Practice using macros in your Excel projects, experiment with different functionalities, and don't hesitate to explore other tutorials available in this blog. Happy Excel-ing!
<p class="pro-note">🚀Pro Tip: Always back up your Excel files before experimenting with macros to safeguard your data!</p>