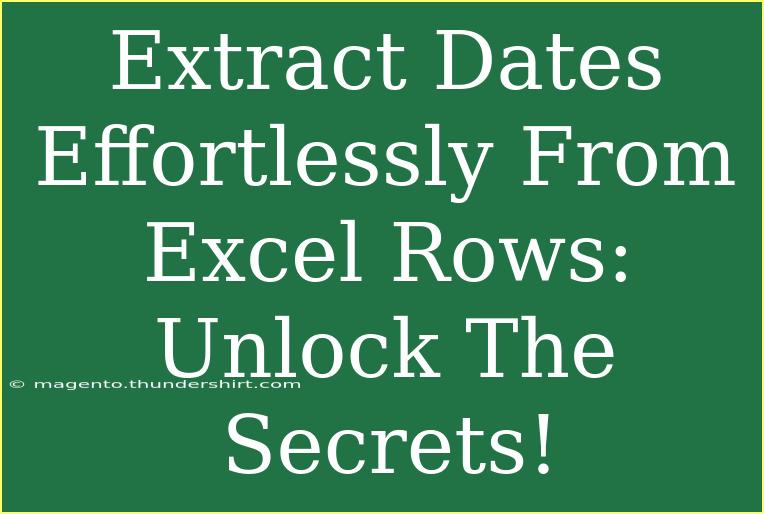Extracting dates from Excel can be a daunting task, especially when dealing with large datasets. The good news is that there are several effective techniques and shortcuts that can make this process a breeze! Whether you're a beginner or an advanced Excel user, this guide will walk you through useful tips, common mistakes to avoid, troubleshooting methods, and a treasure trove of practical examples that illustrate how to efficiently extract dates from Excel rows. 💡
Understanding Date Formats in Excel
Before diving into the extraction methods, it's crucial to understand the different date formats Excel can recognize. Dates can be stored as text, in different cultural formats, or even as numerical values representing the number of days since a specific date (January 1, 1900).
| Date Format |
Example |
| Standard Date |
12/31/2023 |
| ISO Date |
2023-12-31 |
| Text Date |
December 31, 2023 |
| Numeric Date |
44969 (represents 12/31/2023) |
Recognizing the format of your dates is crucial as it directly impacts how you will extract them.
Techniques to Extract Dates
1. Using Text Functions
For text dates, you can use several text functions to convert and extract the date into a recognizable format.
- LEFT, MID, and RIGHT: These functions can be combined to extract parts of a date stored as text.
- DATEVALUE: This function is useful for converting a text date into an Excel date.
Example:
If your date is in cell A1 as "December 31, 2023", you can extract the date using:
=DATEVALUE(A1)
This will convert the text into an Excel-recognizable date format.
<p class="pro-note">💡 Pro Tip: Always ensure the date is recognized by checking if the cell alignment is to the right (default for numbers) after conversion!</p>
2. Using the TEXT Function
The TEXT function is beneficial if you want to display a date in a specific format after extracting it.
Example:
To format a date in cell B1 to "dd-mm-yyyy":
=TEXT(B1, "dd-mm-yyyy")
3. Using FILTER and SORT Functions
When dealing with large datasets, sometimes you may only want to extract rows that contain valid dates. You can utilize Excel’s FILTER function to accomplish this.
Example:
=FILTER(A1:A100, ISNUMBER(A1:A100))
This formula will return only the cells with numeric values, which correspond to dates.
4. Utilizing Data Tools
In Excel, the Data Tools feature includes an option to remove duplicates or to filter your list of dates. This can help streamline your dataset after extraction.
Steps to Filter Dates:
- Select the range of your data.
- Go to the Data tab.
- Click on Filter.
- Use the dropdown to select the date criteria.
5. Excel Power Query
For advanced users, Power Query offers a robust way to handle data transformations, including date extraction.
- Import your data into Power Query.
- Use the "Transform" option to change data types to Date.
- Load it back into Excel.
<p class="pro-note">🚀 Pro Tip: Power Query is great for repetitive tasks – save time by creating queries for frequent use!</p>
Common Mistakes to Avoid
While extracting dates, users often stumble upon a few common mistakes. Here are some pitfalls and how to navigate them:
- Incorrect Date Formats: Always verify that the dates are in a consistent format. Mixing formats can lead to incorrect extractions.
- Using Text Dates: Text representations can create headaches. Always convert text to dates before applying functions.
- Ignoring Leading Spaces: Extra spaces in cells may lead to extraction issues. Use the TRIM function to clean up your data.
Troubleshooting Issues
If you encounter issues while extracting dates, here are some quick troubleshooting tips:
- Check for Hidden Characters: Sometimes, data copied from the web contains hidden characters. Use the CLEAN function to remove them.
- Format Cells: Ensure that the cell format is set to Date or General, depending on your needs.
- Use Error Checking: If your date values are still showing errors, consider using Excel’s error checking options to identify issues.
<div class="faq-section">
<div class="faq-container">
<h2>Frequently Asked Questions</h2>
<div class="faq-item">
<div class="faq-question">
<h3>How do I extract dates from a text string?</h3>
<span class="faq-toggle">+</span>
</div>
<div class="faq-answer">
<p>You can use the DATEVALUE function in conjunction with text functions like LEFT, MID, and RIGHT to extract date components from a text string.</p>
</div>
</div>
<div class="faq-item">
<div class="faq-question">
<h3>What should I do if my dates are not recognized by Excel?</h3>
<span class="faq-toggle">+</span>
</div>
<div class="faq-answer">
<p>Ensure that the dates are in a consistent format. You may need to convert text dates using the DATEVALUE function or adjust the cell format.</p>
</div>
</div>
<div class="faq-item">
<div class="faq-question">
<h3>Can I extract dates from multiple columns?</h3>
<span class="faq-toggle">+</span>
</div>
<div class="faq-answer">
<p>Yes! You can use the FILTER function across multiple columns to extract rows containing valid date formats.</p>
</div>
</div>
<div class="faq-item">
<div class="faq-question">
<h3>How do I handle different date formats in a single column?</h3>
<span class="faq-toggle">+</span>
</div>
<div class="faq-answer">
<p>Consider using a helper column to standardize the date formats with functions like TEXT or DATEVALUE before further analysis.</p>
</div>
</div>
</div>
</div>
To recap, extracting dates from Excel doesn’t have to be a hassle! Whether you’re leveraging text functions, utilizing filters, or even applying Power Query, you have a wealth of tools at your fingertips. Always keep an eye out for common mistakes and be ready to troubleshoot any hiccups that arise. Practice makes perfect, so explore these techniques to become a master at date extraction!
<p class="pro-note">🔥 Pro Tip: The more you practice these techniques, the faster you'll get at data extraction! Explore related tutorials on our blog for more insights!</p>