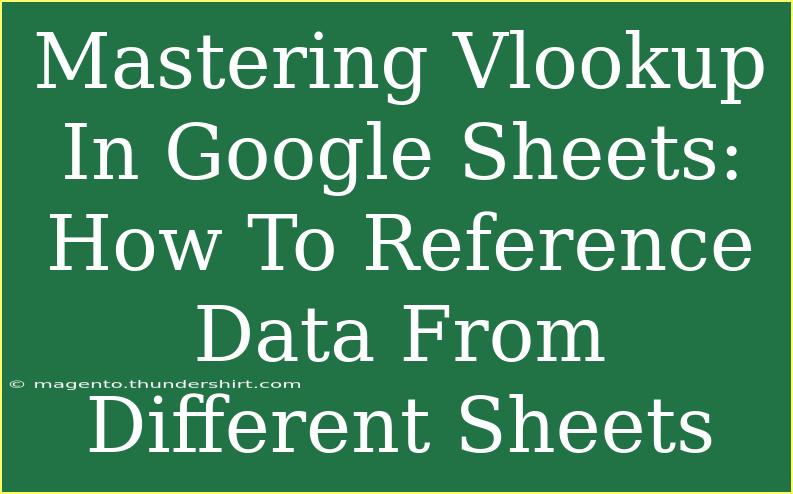If you've ever found yourself juggling multiple sheets in Google Sheets and wished there was a way to easily reference data from one to another, you're in luck! Today, we’re diving deep into the magical world of VLOOKUP and showing you how to master it. This function can save you time and streamline your data management like a pro. So, grab your data sets and let’s get started on this journey to make VLOOKUP your new best friend! 📊✨
What is VLOOKUP?
VLOOKUP stands for "Vertical Lookup." It’s a function that allows you to look for a value in the first column of a data table and return a value in the same row from a specified column. The beauty of VLOOKUP lies in its simplicity and effectiveness, making it an essential tool for anyone who works with data in Google Sheets.
Getting Started with VLOOKUP
Before we jump into the more advanced techniques, let’s break down the basic syntax of VLOOKUP:
=VLOOKUP(search_key, range, index, [is_sorted])
- search_key: The value you want to find (e.g., a name or ID).
- range: The range of cells that contains the data, including the column with the search_key.
- index: The column number in the range from which to retrieve the value (starting at 1).
- is_sorted: Optional. Set to FALSE for an exact match.
Let’s take a look at an example to understand how to apply VLOOKUP in Google Sheets!
Example: Simple VLOOKUP
Imagine you have two sheets: Sales Data and Product Info. You want to find the product names based on their IDs from the Sales Data sheet.
- Open your Google Sheets document.
- Go to your Sales Data sheet and enter the following formula in the cell where you want the product name to appear (let's say B2):
=VLOOKUP(A2, 'Product Info'!A:B, 2, FALSE)
Here, A2 is the cell containing the product ID from the Sales Data sheet, and 'Product Info'!A:B defines the range in the Product Info sheet where the lookup will happen.
Using VLOOKUP with Multiple Sheets
To make the most of VLOOKUP, you often need to reference data from different sheets. Here’s how to effectively use it when data is spread out:
- Combine sheets effectively: Ensure that the sheets you're referring to have a common identifier that you can use to link them.
- Use clear names: Instead of generic names like Sheet1, Sheet2, name your sheets based on their content (e.g., Sales Data, Product Info) to avoid confusion.
- Relative and absolute references: Know when to use absolute references (adding
$ signs) so your formulas won't break when you drag them across cells.
Troubleshooting Common VLOOKUP Issues
Even the best of us run into hiccups while using functions like VLOOKUP. Here are some common mistakes and how to fix them:
- #N/A Error: This usually means that the lookup value isn’t found in the range you specified. Double-check that the value exists in your lookup column.
- Wrong index number: If you see unexpected results, it may be because you are referencing the wrong column index. Ensure that your index number corresponds accurately to the position of the data you want to retrieve.
- Data types: Make sure that the data types match. If your search_key is a number, ensure the corresponding value in the lookup range is also a number.
Advanced Techniques with VLOOKUP
Once you've got the hang of VLOOKUP, consider these advanced tips to enhance your skills:
- Nested VLOOKUPs: You can nest VLOOKUP functions to return multiple values from different tables. For example:
=VLOOKUP(A2, 'Product Info'!A:B, 2, FALSE) & " " & VLOOKUP(A2, 'Pricing Info'!A:C, 3, FALSE)
- Using VLOOKUP with IFERROR: To handle errors gracefully, wrap your VLOOKUP in an IFERROR function:
=IFERROR(VLOOKUP(A2, 'Product Info'!A:B, 2, FALSE), "Not Found")
This way, if your VLOOKUP fails, it will return "Not Found" instead of #N/A.
FAQs Section
<div class="faq-section">
<div class="faq-container">
<h2>Frequently Asked Questions</h2>
<div class="faq-item">
<div class="faq-question">
<h3>Can VLOOKUP work with data from different Google Sheets files?</h3>
<span class="faq-toggle">+</span>
</div>
<div class="faq-answer">
<p>Yes, VLOOKUP can work with data from different Google Sheets files. You need to use the IMPORTRANGE function to pull data from one sheet to another.</p>
</div>
</div>
<div class="faq-item">
<div class="faq-question">
<h3>What is the difference between VLOOKUP and HLOOKUP?</h3>
<span class="faq-toggle">+</span>
</div>
<div class="faq-answer">
<p>VLOOKUP searches for values vertically in a column, while HLOOKUP searches horizontally in a row.</p>
</div>
</div>
<div class="faq-item">
<div class="faq-question">
<h3>Is VLOOKUP case-sensitive?</h3>
<span class="faq-toggle">+</span>
</div>
<div class="faq-answer">
<p>No, VLOOKUP is not case-sensitive. It treats uppercase and lowercase letters as the same.</p>
</div>
</div>
<div class="faq-item">
<div class="faq-question">
<h3>Can I use VLOOKUP for approximate matches?</h3>
<span class="faq-toggle">+</span>
</div>
<div class="faq-answer">
<p>Yes, by setting the fourth argument [is_sorted] to TRUE or omitting it, VLOOKUP will return the closest match.</p>
</div>
</div>
</div>
</div>
Recap and Next Steps
In this post, we've explored the ins and outs of VLOOKUP in Google Sheets, especially how to reference data from different sheets. Here’s a quick summary:
- VLOOKUP allows for easy data lookup across sheets.
- Use proper syntax and understand how to troubleshoot common errors.
- Leverage advanced techniques like nested VLOOKUPs and IFERROR for greater flexibility.
Now that you’re equipped with this knowledge, practice using VLOOKUP with your data sets! Explore other related tutorials on this blog to enhance your skills even further. Happy spreadsheeting! 📈
<p class="pro-note">💡Pro Tip: Always double-check your range and index to ensure accuracy in your VLOOKUP functions!</p>