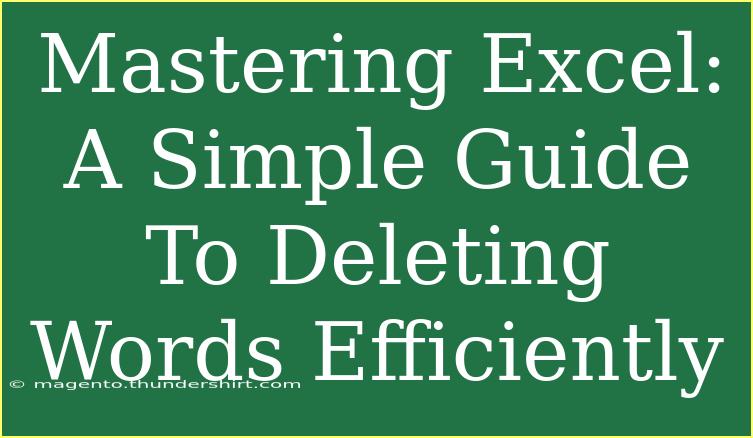Excel is a powerful tool, widely used for everything from managing budgets to analyzing data. One of the essential skills in Excel is knowing how to efficiently edit text, including deleting unwanted words. While this task might seem straightforward, mastering it can significantly enhance your productivity and keep your data clean and organized. Let’s dive into the various methods for deleting words in Excel and explore helpful tips, common mistakes, and troubleshooting techniques!
Why It’s Important to Delete Words in Excel
Deleting unwanted words or text in Excel is crucial for maintaining data integrity and improving the overall appearance of your spreadsheets. This can help you:
- Eliminate Errors: Remove typos or irrelevant information that could mislead readers.
- Improve Clarity: Make your data more straightforward and easier to understand.
- Free Up Space: Reduce clutter, making your worksheet look more professional.
Techniques for Deleting Words in Excel
Here’s a detailed guide on how to delete words efficiently in Excel:
1. Using the Backspace Key
The most basic method for deleting words is by using the Backspace key. Here’s how you can do it:
- Select the Cell: Click on the cell that contains the text you want to delete.
- Edit the Cell: Double-click the cell or press F2 to edit the text directly in the cell.
- Select the Text: Use your mouse or arrow keys to highlight the word you want to delete.
- Delete: Press the Backspace key to delete the selected word.
<p class="pro-note">🗑️Pro Tip: Use Ctrl + Z if you accidentally delete something you didn't mean to!</p>
2. Using the Find and Replace Function
If you have multiple instances of a word that needs to be deleted, the Find and Replace function is your best friend. Here’s how to use it:
- Open Find and Replace: Press Ctrl + H to open the Find and Replace dialog.
- Enter the Word to Delete: In the “Find what” field, type the word you want to remove.
- Leave the Replace With Field Empty: Ensure the “Replace with” field is empty.
- Select Options (if necessary): Click on “Options” to specify if you want to search within the entire workbook or just a specific sheet.
- Execute the Command: Click “Replace All” to delete every instance of that word.
Important Note: Always double-check before replacing, as this action cannot be undone easily.
3. Using Excel Functions for Complex Deletions
For more advanced users, you can also use Excel functions such as SUBSTITUTE and TEXTJOIN to delete words. Here’s a quick guide:
Using SUBSTITUTE
The SUBSTITUTE function allows you to replace text in a cell. You can use it to effectively remove specific words.
- Syntax:
=SUBSTITUTE(text, old_text, new_text, [instance_num])
- Example:
=SUBSTITUTE(A1, "word_to_delete", "")
This formula replaces "word_to_delete" in cell A1 with nothing, effectively deleting it.
4. Manual Deletion for Minor Edits
Sometimes, especially for minor edits, manual deletion can be the quickest way. Simply navigate to the cell, click on it, and delete the word as needed. It’s straightforward but effective!
Common Mistakes to Avoid
- Not Backing Up Data: Always make a copy of your workbook before making bulk deletions to avoid irreversible mistakes.
- Forgetting to Check Formulas: Be cautious when deleting words or text that might be part of formulas.
- Ignoring Filters: If you have filters applied, you may inadvertently miss or delete words in hidden rows.
Troubleshooting Issues
If you encounter issues when deleting words in Excel, consider the following tips:
- Undoing Mistakes: Use Ctrl + Z to undo any accidental deletions.
- Check Protection Settings: Make sure the worksheet isn’t protected, as this can prevent changes.
- Ensure Cell Format Compatibility: Sometimes, cell format can impact how text is treated, especially with special characters.
<div class="faq-section">
<div class="faq-container">
<h2>Frequently Asked Questions</h2>
<div class="faq-item">
<div class="faq-question">
<h3>Can I delete words from multiple cells at once?</h3>
<span class="faq-toggle">+</span>
</div>
<div class="faq-answer">
<p>Yes! You can use the Find and Replace function to delete words from multiple cells at once.</p>
</div>
</div>
<div class="faq-item">
<div class="faq-question">
<h3>What if I accidentally delete something important?</h3>
<span class="faq-toggle">+</span>
</div>
<div class="faq-answer">
<p>You can press Ctrl + Z to undo the last action immediately after making the mistake.</p>
</div>
</div>
<div class="faq-item">
<div class="faq-question">
<h3>How do I delete a word from a specific cell without affecting others?</h3>
<span class="faq-toggle">+</span>
</div>
<div class="faq-answer">
<p>Simply double-click the cell and use the Backspace or Delete key to remove the word you want.</p>
</div>
</div>
</div>
</div>
Excel offers various ways to effectively delete words and keep your data tidy. By understanding these techniques, you can enhance your efficiency and ensure your spreadsheets are polished and professional. Practice these methods, and you will soon navigate text editing in Excel like a pro.
<p class="pro-note">✏️Pro Tip: Don't hesitate to explore additional tutorials on Excel to further enhance your skills and understanding!</p>