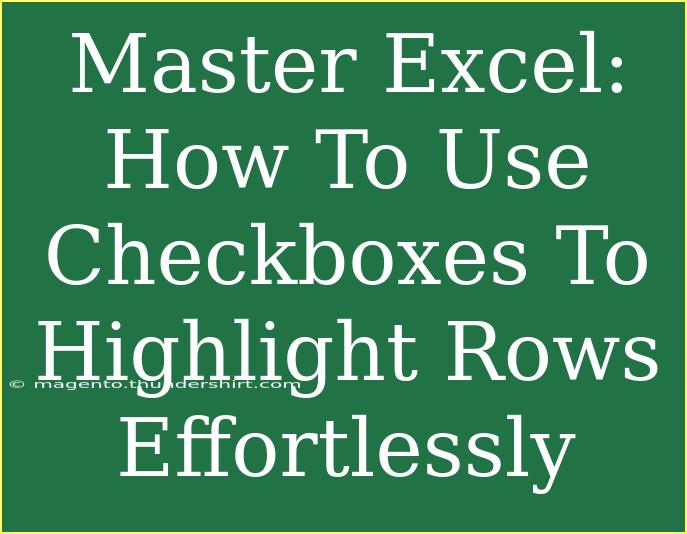Excel is a powerhouse when it comes to organizing and analyzing data, but did you know it can also make your spreadsheets more interactive and visually appealing? One of the most exciting features in Excel is the checkbox. By using checkboxes, you can easily highlight rows based on user selection, which can be incredibly useful for tracking tasks, managing projects, or simply organizing your data more efficiently. In this guide, we’ll explore how to master Excel checkboxes to highlight rows effortlessly, share some handy tips, and troubleshoot common mistakes you might encounter along the way.
Understanding Checkboxes in Excel
Checkboxes are a form of form control in Excel that allow users to make selections in a spreadsheet. They are particularly handy for tasks such as:
- Task Lists: Keeping track of completed tasks.
- Data Management: Filtering or highlighting data based on specific criteria.
- Interactive Reports: Allowing users to customize what information is displayed.
By following this guide, you will not only learn how to use checkboxes, but you will also discover some advanced techniques to make your Excel sheets more dynamic and user-friendly! 🎉
Step-by-Step Guide to Adding Checkboxes
Step 1: Enable the Developer Tab
To use checkboxes, first, you need to enable the Developer tab on your Excel ribbon:
- Open Excel.
- Click on the ‘File’ menu and select ‘Options’.
- In the Excel Options dialog, select ‘Customize Ribbon’.
- On the right, check the box next to ‘Developer’.
- Click ‘OK’.
Step 2: Insert Checkboxes
Now that you have the Developer tab available, let’s insert some checkboxes:
- Go to the Developer tab.
- Click on ‘Insert’ and choose the Checkbox (Form Control) option.
- Click on the cell where you want the checkbox to appear.
- Repeat this process for each checkbox you need.
Step 3: Link the Checkboxes to Cells
Linking checkboxes to specific cells will allow you to track their state (checked or unchecked):
- Right-click on the checkbox and select ‘Format Control’.
- Under the ‘Control’ tab, find the ‘Cell link’ field.
- Click on the cell where you want to display the checkbox status (TRUE for checked, FALSE for unchecked).
- Click ‘OK’.
Step 4: Using Conditional Formatting to Highlight Rows
Now, the magic happens! You can set up conditional formatting to highlight rows based on the state of the checkbox:
- Select the rows you want to highlight.
- Go to the ‘Home’ tab, and click on ‘Conditional Formatting’ > ‘New Rule’.
- Choose ‘Use a formula to determine which cells to format’.
- Enter a formula like
=$C1=TRUE, where $C1 is the cell linked to the checkbox.
- Click ‘Format’, choose your desired highlighting color, and click ‘OK’.
Example Scenario
Imagine you have a to-do list, and you want to highlight completed tasks automatically. By linking checkboxes to the corresponding rows in your task list, you can visually see what you've accomplished just by checking off items.
Pro Tips for Effective Checkbox Use
- Resize your checkboxes: They can take up space, so resize them to fit neatly within cells.
- Group checkboxes: You can use Group Box (also found in the Developer tab) to keep related checkboxes organized.
- Create dynamic lists: Use Excel's filtering features to create interactive lists based on your checkboxes.
Common Mistakes to Avoid
While using checkboxes in Excel, you might encounter a few hiccups. Here are some common mistakes and how to troubleshoot them:
Mistake 1: Checkboxes Not Working
- Solution: Ensure the checkboxes are properly linked to the correct cells. Right-click each checkbox and double-check the cell link.
Mistake 2: Conditional Formatting Not Applying
- Solution: Verify your formula in the conditional formatting rule. Ensure you are referencing the correct linked cell and that the formula is in the right format.
Mistake 3: Overlapping Checkboxes
- Solution: If checkboxes are overlapping, select them and drag them to a different cell, or resize them to avoid clutter.
<div class="faq-section">
<div class="faq-container">
<h2>Frequently Asked Questions</h2>
<div class="faq-item">
<div class="faq-question">
<h3>Can I add multiple checkboxes in one cell?</h3>
<span class="faq-toggle">+</span>
</div>
<div class="faq-answer">
<p>No, each checkbox must be placed in a separate cell for proper functionality and tracking.</p>
</div>
</div>
<div class="faq-item">
<div class="faq-question">
<h3>Can I use checkboxes with formulas?</h3>
<span class="faq-toggle">+</span>
</div>
<div class="faq-answer">
<p>Yes, you can use the TRUE/FALSE status of the linked cells in your formulas to perform calculations or trigger other functions.</p>
</div>
</div>
<div class="faq-item">
<div class="faq-question">
<h3>How do I delete a checkbox?</h3>
<span class="faq-toggle">+</span>
</div>
<div class="faq-answer">
<p>Right-click on the checkbox and select 'Cut' or 'Delete' to remove it from the sheet.</p>
</div>
</div>
</div>
</div>
Conclusion
Mastering checkboxes in Excel opens up a world of possibilities for making your spreadsheets more interactive and organized. By following the steps outlined in this guide, you can effectively add checkboxes, link them to cells, and use conditional formatting to highlight rows based on user input.
Remember, the key to using Excel effectively is practice. So don’t hesitate to create test spreadsheets and experiment with different functionalities. Explore related tutorials and keep enhancing your Excel skills! 💪
<p class="pro-note">🎯Pro Tip: Experiment with different colors for conditional formatting to better visualize your data! </p>