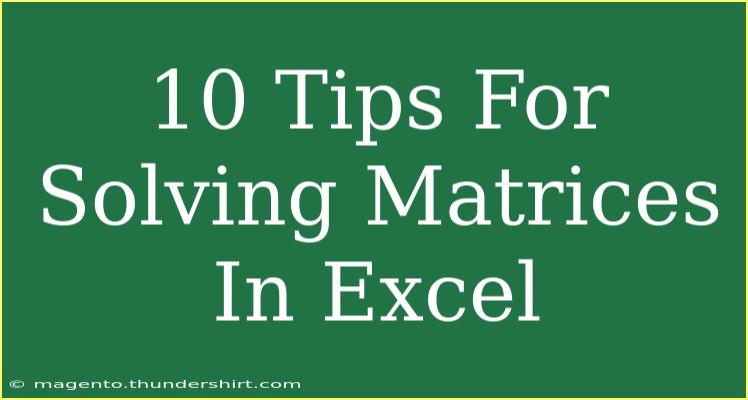When it comes to solving matrices in Excel, it’s a skill that can save you hours of manual calculation and unlock the potential for complex data analysis. Whether you’re a student working on linear algebra or a business analyst diving into data models, understanding how to manipulate matrices in Excel can make a significant difference. In this guide, we’ll explore ten helpful tips for effectively using Excel to solve matrices, along with common pitfalls to avoid and troubleshooting techniques.
1. Understanding Matrix Basics
Before jumping into the tips, let's clarify what a matrix is. A matrix is a rectangular array of numbers arranged in rows and columns. For example, a 2x2 matrix looks like this:
Each entry in the matrix is referred to as an element. Excel can perform various operations on these matrices, including addition, subtraction, multiplication, and inversion.
2. Using Array Formulas
Excel’s array formulas allow you to perform calculations on multiple values at once. To create an array formula, you must select the range where you want to output the results, enter the formula, and then press Ctrl + Shift + Enter instead of just Enter. This will display the formula with curly braces {}.
Example:
To multiply two matrices, A and B, you would use:
=MMULT(A1:B2, D1:E2)
Make sure the dimensions are compatible (i.e., the number of columns in A must match the number of rows in B).
3. Matrix Addition and Subtraction
To add or subtract two matrices in Excel, ensure both matrices have the same dimensions. Use standard addition or subtraction operators for element-wise operations.
Example:
If you want to add two matrices, A and B:
=A1:B2 + D1:E2
4. Multiplying Matrices
Matrix multiplication can be done using the MMULT function. This is particularly useful for advanced calculations in statistics and engineering.
Example:
Given matrix A in A1:B2 and matrix B in D1:E2, you multiply them using:
=MMULT(A1:B2, D1:E2)
Important Note:
Ensure that the first matrix's columns equal the second matrix's rows. If they do not match, Excel will return an error.
5. Finding the Inverse of a Matrix
To find the inverse of a matrix in Excel, use the MINVERSE function. This function requires the input of a square matrix (same number of rows and columns) and returns its inverse.
Example:
For a matrix in A1:B2, you can calculate its inverse like this:
=MINVERSE(A1:B2)
6. Using Named Ranges for Clarity
Using named ranges can enhance readability and make complex calculations easier to manage. Instead of using cell references, you can name your ranges, which helps clarify the purpose of the data.
Example:
You could name the range A1:B2 as “MatrixA” and D1:E2 as “MatrixB”, allowing you to rewrite the multiplication as:
=MMULT(MatrixA, MatrixB)
7. Troubleshooting Common Errors
If you encounter issues with matrix calculations in Excel, here are a few common errors and how to resolve them:
- #VALUE! Error: This means there is a size mismatch between your matrices. Ensure dimensions align correctly.
- #REF! Error: This usually occurs if you reference a cell outside the defined range. Double-check your ranges.
- #NUM! Error: Indicates that the matrix is not invertible or the operation cannot be performed due to dimensional issues.
8. Exploring Excel Add-ins
If you are frequently working with advanced matrices, consider using Excel add-ins that provide additional functionality for matrix operations. These can streamline complex calculations, especially in larger datasets.
9. Visualizing Matrix Data
Visual representation can aid in understanding complex matrices. Use Excel’s chart features to create scatter plots, heat maps, or 3D surface plots to visualize the relationships between matrix elements.
Example:
You can create a heat map using conditional formatting to represent different values in a matrix visually.
10. Practicing with Sample Problems
The best way to master matrix operations in Excel is through practice. Utilize sample datasets or create your own matrices to perform various calculations. This will help solidify your understanding and boost your confidence in using Excel for matrix calculations.
<div class="faq-section">
<div class="faq-container">
<h2>Frequently Asked Questions</h2>
<div class="faq-item">
<div class="faq-question">
<h3>What is a matrix?</h3>
<span class="faq-toggle">+</span>
</div>
<div class="faq-answer">
<p>A matrix is a rectangular array of numbers arranged in rows and columns used for various mathematical calculations.</p>
</div>
</div>
<div class="faq-item">
<div class="faq-question">
<h3>How do I multiply matrices in Excel?</h3>
<span class="faq-toggle">+</span>
</div>
<div class="faq-answer">
<p>Use the MMULT function. For example, =MMULT(A1:B2, D1:E2) will multiply the specified matrices if the dimensions are compatible.</p>
</div>
</div>
<div class="faq-item">
<div class="faq-question">
<h3>Can Excel find the inverse of a matrix?</h3>
<span class="faq-toggle">+</span>
</div>
<div class="faq-answer">
<p>Yes, use the MINVERSE function for square matrices to find their inverse.</p>
</div>
</div>
<div class="faq-item">
<div class="faq-question">
<h3>What should I do if I get an error when calculating?</h3>
<span class="faq-toggle">+</span>
</div>
<div class="faq-answer">
<p>Check for dimension mismatches or reference errors in your formula, and ensure the matrices are correctly defined.</p>
</div>
</div>
</div>
</div>
In conclusion, mastering matrices in Excel can open up a world of analytical possibilities. By following these ten tips, you can improve your skills and efficiency when working with matrix calculations. Remember, practice makes perfect, so don’t hesitate to explore different types of matrices and calculations in your projects. As you gain experience, you’ll discover even more capabilities of Excel that will enhance your data analysis work.
<p class="pro-note">🌟Pro Tip: Regularly practice matrix problems to improve your proficiency and discover new features in Excel!</p>