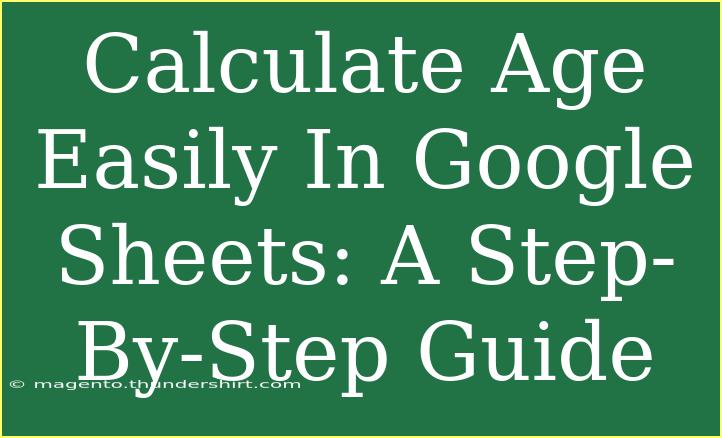Calculating age in Google Sheets can be incredibly straightforward, and it’s a handy skill that can save you time and effort in organizing data. Whether you're managing a birthday list, compiling records for a project, or simply trying to keep track of important dates, having a quick method for calculating age is invaluable. In this guide, we’ll walk you through the process of calculating age using various methods, share some helpful tips, troubleshoot common issues, and answer frequently asked questions to ensure you have all the information you need to get started. So, let’s dive in! 🏊♂️
Understanding Age Calculation in Google Sheets
Before we get started with the actual calculations, it’s essential to understand how Google Sheets recognizes and calculates dates. Google Sheets treats dates as serial numbers, where January 1, 1900, is considered 1, and so on. Knowing this helps us grasp why certain functions work the way they do.
Basic Age Calculation Formula
To calculate age based on a birth date, you can use the following formula:
=DATEDIF(birth_date, TODAY(), "Y")
In this formula:
birth_date is the cell reference that contains the person's birth date.TODAY() provides the current date."Y" tells Google Sheets to return the age in years.
Step-By-Step Guide to Calculate Age
Let's break down the steps needed to calculate age in Google Sheets.
-
Open Google Sheets
Launch Google Sheets and create a new spreadsheet or open an existing one.
-
Enter Birth Dates
Input the birth dates in a column. For example, you could enter the dates in column A (A1, A2, A3, etc.).
-
Select a Cell for the Age Calculation
Click on the cell where you want the calculated age to appear (e.g., B1).
-
Enter the Formula
In the selected cell (B1), type the formula:
=DATEDIF(A1, TODAY(), "Y")
Replace A1 with the actual cell reference where the birth date is.
-
Press Enter
After typing the formula, hit Enter, and you will see the calculated age.
-
Copy the Formula for Other Cells
If you have more birth dates, click on the small square at the bottom-right corner of the cell with your formula and drag it down to fill the other cells automatically.
Example
Suppose you have the following birth dates in column A:
| A |
B |
| 1990-01-01 |
|
| 1985-05-15 |
|
| 2000-12-31 |
|
By applying the formula in column B for each corresponding date in column A, you would get the respective ages of the individuals.
Advanced Techniques
You can further enhance your calculations by using additional DATEDIF parameters. Here are some practical variations:
-
Calculating Months:
=DATEDIF(A1, TODAY(), "YM")
This returns the number of months after the last completed year.
-
Calculating Days:
=DATEDIF(A1, TODAY(), "MD")
This shows the remaining days after the last completed month.
-
Full Age in Years, Months, and Days:
=DATEDIF(A1, TODAY(), "Y") & " years, " & DATEDIF(A1, TODAY(), "YM") & " months, " & DATEDIF(A1, TODAY(), "MD") & " days"
This will give you a comprehensive age format.
Troubleshooting Common Issues
While calculating age in Google Sheets is simple, you might encounter some common problems. Here are a few tips to address them:
-
Incorrect Date Format:
Ensure that the birth date is formatted correctly as a date. If Google Sheets is treating it as text, the calculation may not work.
-
Blank Cells:
If you apply the formula to a blank cell, it may result in an error. Always ensure the birth date cell contains a valid date.
-
Formula Errors:
If you see #VALUE! or any other errors, double-check the syntax of your formula and ensure you're using the correct cell references.
-
Age Calculation Not Updating:
If the age doesn’t change when the date passes, ensure that you are using the TODAY() function, as it dynamically updates each day.
-
Negative Age:
If you find that the age appears negative, it means the birth date entered is in the future. Review the dates entered for accuracy.
Helpful Tips and Shortcuts
- Use Absolute References: If you need to maintain a reference while dragging the formula, use
$A$1 to keep the reference constant.
- Conditional Formatting: You can apply conditional formatting to highlight ages above or below a certain threshold for easy analysis.
- Create a Dropdown List: To simplify data entry, consider creating a dropdown list of birth dates if applicable.
- Template Creation: Save your age calculator as a template for future use so you don’t have to recreate it every time.
<div class="faq-section">
<div class="faq-container">
<h2>Frequently Asked Questions</h2>
<div class="faq-item">
<div class="faq-question">
<h3>How do I calculate age in months and days in Google Sheets?</h3>
<span class="faq-toggle">+</span>
</div>
<div class="faq-answer">
<p>You can use the formula =DATEDIF(A1, TODAY(), "YM") to get the number of months and =DATEDIF(A1, TODAY(), "MD") to get the number of days after the last completed month.</p>
</div>
</div>
<div class="faq-item">
<div class="faq-question">
<h3>Can I calculate age for multiple people at once?</h3>
<span class="faq-toggle">+</span>
</div>
<div class="faq-answer">
<p>Yes! Enter each birth date in a separate cell, then drag the formula down in the adjacent column to calculate ages for all entries at once.</p>
</div>
</div>
<div class="faq-item">
<div class="faq-question">
<h3>What if the date format changes when I input it?</h3>
<span class="faq-toggle">+</span>
</div>
<div class="faq-answer">
<p>You can set the date format by selecting the cells, going to Format -> Number -> Date, to ensure consistency in your data.</p>
</div>
</div>
</div>
</div>
To wrap things up, calculating age in Google Sheets is not only possible but also easy once you understand the right functions to use. Remember that practice is key, so don't hesitate to experiment with the methods and formulas mentioned here. This skill can help you in various data management tasks, making your life simpler and more organized. Explore other related tutorials to level up your Google Sheets skills and make the most out of this powerful tool.
<p class="pro-note">🌟Pro Tip: Use the =TODAY() function to keep your age calculations automatically updated with the current date!</p>