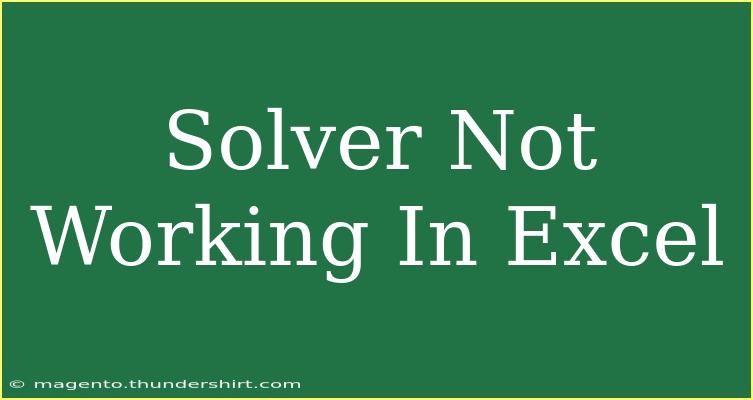If you've found yourself wrestling with the Solver in Excel, you're not alone! This powerful tool is a game-changer for optimizing various scenarios, from resource allocation to financial planning. However, it's not uncommon to face hiccups along the way. In this blog post, we'll share helpful tips, shortcuts, advanced techniques, common pitfalls to avoid, and troubleshooting steps to get your Solver back on track. Let’s dive right in! 💡
What is Solver in Excel?
Solver is an Excel add-in that helps you find the best outcome for a formula, subject to certain constraints. It’s incredibly useful for scenarios like:
- Maximizing profits while keeping costs in check.
- Minimizing expenses without sacrificing quality.
- Allocating resources efficiently across projects.
You can define your objective, decide what variables to change, and set limits on those variables to achieve your desired results.
Getting Started with Solver
Before we tackle some common issues, let's ensure you've properly set up Solver:
-
Enable Solver Add-in:
- Click on File > Options > Add-ins.
- In the Manage box, select Excel Add-ins and click Go.
- Check the box next to Solver Add-in, then click OK.
-
Set Up Your Model:
- Define your objective cell (the cell that contains the formula you want to optimize).
- Identify the variable cells (the cells that Solver will change).
- Specify any constraints that limit the values Solver can use.
Example Scenario
Imagine you're a manager at a bakery, and you want to determine how many loaves of bread and pastries to bake to maximize profit. You can set up your Excel sheet as follows:
- Objective Cell: Total profit formula in one cell.
- Variable Cells: Number of loaves and pastries.
- Constraints: Oven capacity, ingredient limits, etc.
This setup allows you to run Solver and find the optimal numbers to bake! 📊
Common Mistakes to Avoid
While using Solver can be straightforward, here are a few pitfalls that users often encounter:
-
Undefined Objectives or Variables: Make sure your objective and variable cells are clearly defined. If they’re blank or contain errors, Solver won’t work properly.
-
Incorrect Constraints: Ensure your constraints are realistic and not overly restrictive. If your constraints contradict one another, Solver will fail to find a solution.
-
Linear vs. Non-Linear Models: If your problem is non-linear, make sure to set Solver to the right solving method under Solver options. Default methods might not work for complex models.
-
Solver Not Enabled: As mentioned before, ensure that the Solver Add-in is properly enabled. If it's grayed out, restart Excel and try again.
-
Incompatibility with Excel Version: Some features of Solver are not available in earlier versions of Excel. Ensure you are using a compatible version.
Troubleshooting Issues
If you find that Solver still isn't functioning as expected, here are some troubleshooting tips:
-
Check for Updates: Sometimes a simple update can solve the issue. Go to File > Account > Update Options > Update Now.
-
Review the Model: Go back and double-check your model. Ensure that all references and formulas are correct. A small error can lead to big problems.
-
Adjust Precision: If Solver returns a solution that seems incorrect, try adjusting the precision settings. Sometimes, a small tweak can make a big difference!
-
Reinstall Solver: If all else fails, consider uninstalling and then reinstalling the Solver add-in. This can resolve any underlying issues.
<table>
<tr>
<th>Common Issues</th>
<th>Solutions</th>
</tr>
<tr>
<td>Solver returns an error</td>
<td>Check that the objective and variable cells are defined correctly.</td>
</tr>
<tr>
<td>Inconsistent results</td>
<td>Examine your constraints and ensure they’re logical and not conflicting.</td>
</tr>
<tr>
<td>Solver is greyed out</td>
<td>Make sure the Solver Add-in is enabled in Excel options.</td>
</tr>
<tr>
<td>Unresponsive Solver</td>
<td>Update Excel and check your model for errors.</td>
</tr>
</table>
Frequently Asked Questions
<div class="faq-section">
<div class="faq-container">
<h2>Frequently Asked Questions</h2>
<div class="faq-item">
<div class="faq-question">
<h3>Why isn't Solver working in Excel?</h3>
<span class="faq-toggle">+</span>
</div>
<div class="faq-answer">
<p>Solver may not work due to incorrect setup of objectives and variables, conflicts in constraints, or if the Solver Add-in is not enabled.</p>
</div>
</div>
<div class="faq-item">
<div class="faq-question">
<h3>Can I use Solver for non-linear problems?</h3>
<span class="faq-toggle">+</span>
</div>
<div class="faq-answer">
<p>Yes! However, you need to ensure that you choose a suitable solving method that supports non-linear models.</p>
</div>
</div>
<div class="faq-item">
<div class="faq-question">
<h3>What to do if Solver returns 'No Solution'?</h3>
<span class="faq-toggle">+</span>
</div>
<div class="faq-answer">
<p>This usually means your constraints are too tight or conflicting. Review and adjust them as necessary.</p>
</div>
</div>
<div class="faq-item">
<div class="faq-question">
<h3>Can Solver handle multiple objectives?</h3>
<span class="faq-toggle">+</span>
</div>
<div class="faq-answer">
<p>Solver primarily focuses on one objective at a time. However, you can approach multiple objectives by prioritizing them or using multi-objective optimization methods.</p>
</div>
</div>
</div>
</div>
Key Takeaways
Using Solver in Excel can immensely improve your decision-making processes and optimization tasks. Remember to ensure that:
- Your model is correctly set up with clear objectives, variable cells, and constraints.
- You’re aware of common mistakes to avoid and have troubleshooting techniques in your back pocket.
Don’t be discouraged by initial hiccups; mastering Solver takes practice! Engage with this tool, experiment, and you’ll become more proficient over time.
Explore our related tutorials for more insights and tricks on optimizing your tasks with Excel! 🌟
<p class="pro-note">💡Pro Tip: Always double-check your constraints to ensure Solver can find a solution!</p>