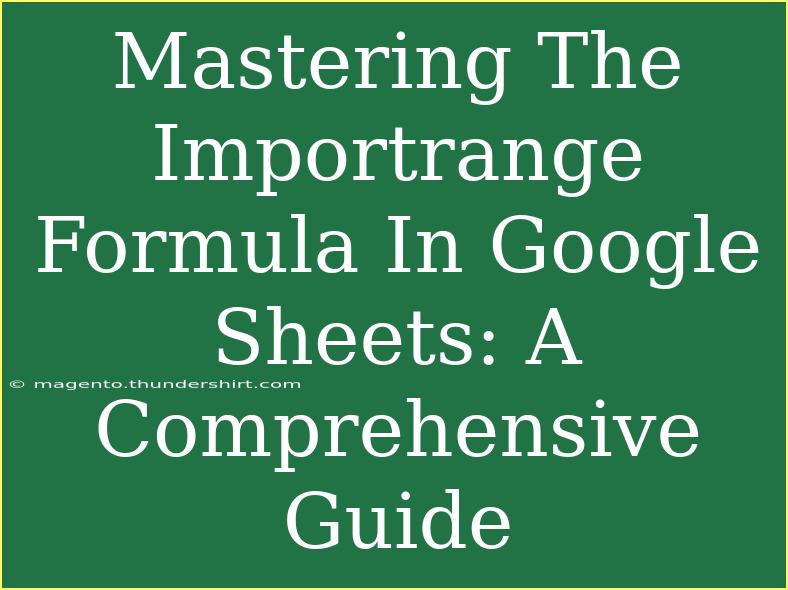In today's fast-paced digital world, mastering tools that enhance productivity can make a significant difference in how we manage our data. One such powerful tool is the IMPORTRANGE formula in Google Sheets. This formula enables you to pull data from one Google Sheet into another seamlessly, saving you time and helping to streamline your workflows. In this comprehensive guide, we will explore helpful tips, shortcuts, advanced techniques, and common mistakes to avoid when using the IMPORTRANGE formula. Let's dive right in! 🚀
What is IMPORTRANGE?
IMPORTRANGE is a function in Google Sheets that allows you to import a range of cells from a specified spreadsheet. This can be incredibly useful when you need to consolidate data from multiple sheets or share information without manually copying and pasting it.
Basic Syntax
The syntax for the IMPORTRANGE function is as follows:
IMPORTRANGE(spreadsheet_key, range_string)
- spreadsheet_key: The unique identifier for the spreadsheet from which you want to import data. This is the portion of the URL after
/d/ and before /edit.
- range_string: A string that specifies the range of cells you want to import. It includes the sheet name and range, e.g.,
"Sheet1!A1:B10".
Example Usage
Let’s say you have a spreadsheet with the following URL:
https://docs.google.com/spreadsheets/d/1aBcD_efGhIjKlMnOpQrStUvWxYz/edit
If you want to import data from the range A1 to B10 from Sheet1, your IMPORTRANGE function would look like this:
=IMPORTRANGE("1aBcD_efGhIjKlMnOpQrStUvWxYz", "Sheet1!A1:B10")
Getting Started with IMPORTRANGE
Before you can start importing data, there are a couple of steps you should follow.
- Open the Destination Sheet: Start with the Google Sheets document where you want to import the data.
- Enter the IMPORTRANGE Formula: In any cell, type out the IMPORTRANGE function as described above.
- Authorize the Connection: The first time you use IMPORTRANGE with a particular source sheet, you’ll see a
#REF! error with a prompt to allow access. Click "Allow access" to connect the sheets.
Troubleshooting Common Issues
- Error: #REF!: This usually occurs when access hasn’t been granted yet. Make sure to click on "Allow access."
- Error: #VALUE!: Check the range string. Ensure it is correctly formatted and refers to an existing sheet and range in the source document.
Advanced Techniques for IMPORTRANGE
Once you’ve got the basics down, you can explore more advanced applications of IMPORTRANGE.
Combining with Other Functions
The real power of IMPORTRANGE lies in its ability to be combined with other functions. Here are a few ways to enhance its capabilities:
-
Using FILTER with IMPORTRANGE: Filter the imported data based on specific criteria.
Example:
=FILTER(IMPORTRANGE("1aBcD_efGhIjKlMnOpQrStUvWxYz", "Sheet1!A1:B10"), IMPORTRANGE("1aBcD_efGhIjKlMnOpQrStUvWxYz", "Sheet1!B1:B10") = "Criteria")
-
Using QUERY with IMPORTRANGE: Perform SQL-like queries on the imported data.
Example:
=QUERY(IMPORTRANGE("1aBcD_efGhIjKlMnOpQrStUvWxYz", "Sheet1!A1:B10"), "SELECT Col1 WHERE Col2 = 'Some Value'")
Regular Updates
IMPORTRANGE automatically updates when the source sheet data changes. However, if you need to refresh manually, you can do so by re-entering the function or refreshing the page.
Utilizing Named Ranges
For easier management of larger datasets, consider using named ranges in your source sheet. This allows you to reference data more clearly.
Batch Importing Data
You can import multiple ranges at once by using multiple IMPORTRANGE functions in different cells.
Example:
=IMPORTRANGE("1aBcD_efGhIjKlMnOpQrStUvWxYz", "Sheet1!A1:A10")
=IMPORTRANGE("1aBcD_efGhIjKlMnOpQrStUvWxYz", "Sheet1!B1:B10")
Common Mistakes to Avoid
To make the most of the IMPORTRANGE formula, here are some common pitfalls to watch out for:
- Incorrect Range Format: Always double-check your range string. A common mistake is omitting the sheet name or misformatting the range.
- Permissions Issues: If you're pulling data from a sheet that others have shared, ensure that you have the necessary permissions.
- Reliance on Static Data: Remember that if the source data changes, your destination will reflect those changes. If you need a snapshot, consider copying the data instead.
Real-World Application Scenarios
Imagine you're managing a team project with multiple contributors. Each team member is updating their own Google Sheets. Instead of manually merging their data into a master sheet, you can use IMPORTRANGE to automatically pull in their contributions into one location. This not only saves time but also reduces the risk of errors.
Example Scenario Table
Here’s an example of how you might set up a master sheet pulling data from various team member sheets:
<table>
<tr>
<th>Team Member</th>
<th>Data Source</th>
<th>IMPORTRANGE Formula</th>
</tr>
<tr>
<td>Alice</td>
<td>https://docs.google.com/spreadsheets/d/alice123</td>
<td>=IMPORTRANGE("alice123", "Sheet1!A1:B10")</td>
</tr>
<tr>
<td>Bob</td>
<td>https://docs.google.com/spreadsheets/d/bob456</td>
<td>=IMPORTRANGE("bob456", "Sheet1!A1:B10")</td>
</tr>
<tr>
<td>Charlie</td>
<td>https://docs.google.com/spreadsheets/d/charlie789</td>
<td>=IMPORTRANGE("charlie789", "Sheet1!A1:B10")</td>
</tr>
</table>
FAQs
<div class="faq-section">
<div class="faq-container">
<h2>Frequently Asked Questions</h2>
<div class="faq-item">
<div class="faq-question">
<h3>Can I import data from a different Google account?</h3>
<span class="faq-toggle">+</span>
</div>
<div class="faq-answer">
<p>Yes! As long as you have permission to view the other user's sheet, you can use IMPORTRANGE to import data.</p>
</div>
</div>
<div class="faq-item">
<div class="faq-question">
<h3>Is there a limit to how much data I can import using IMPORTRANGE?</h3>
<span class="faq-toggle">+</span>
</div>
<div class="faq-answer">
<p>There is no hard limit for IMPORTRANGE, but performance may degrade with larger datasets. Google Sheets has a limit of 10 million cells total across all sheets in a file.</p>
</div>
</div>
<div class="faq-item">
<div class="faq-question">
<h3>Can IMPORTRANGE be used with protected ranges?</h3>
<span class="faq-toggle">+</span>
</div>
<div class="faq-answer">
<p>IMPORTRANGE can pull data from protected ranges, provided you have permission to access the data.</p>
</div>
</div>
<div class="faq-item">
<div class="faq-question">
<h3>What happens if the source sheet is deleted?</h3>
<span class="faq-toggle">+</span>
</div>
<div class="faq-answer">
<p>If the source sheet is deleted, the IMPORTRANGE function will return an error in the destination sheet.</p>
</div>
</div>
</div>
</div>
In summary, mastering the IMPORTRANGE function in Google Sheets opens up a world of possibilities for data management and reporting. By leveraging its features, you can effectively consolidate information, automate processes, and save valuable time. We encourage you to practice using IMPORTRANGE and explore related tutorials to expand your knowledge further. Your journey to becoming a Google Sheets expert starts now!
<p class="pro-note">🌟Pro Tip: Always double-check your permissions to avoid frustrating access issues with your IMPORTRANGE formulas!</p>